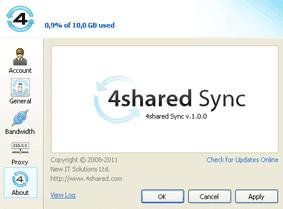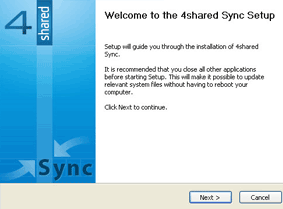Difference between revisions of "4shared Sync"
(→What is "My 4shared Sync") |
(→How to synchronize files and folders) |
||
| (4 intermediate revisions by the same user not shown) | |||
| Line 1: | Line 1: | ||
| − | ;[http:// | + | ;[http://4sync.com/'''4Sync''']: is a newly-developed application, which allows accessing all files, like music, videos, photos or documents, anywhere and anytime, you need them from every computer. Easy-to-use 4Sync is what keeps your files secured, no matter what happens with any of your computers, as they are also kept safe on your account at 4shared.com. |
---- | ---- | ||
| Line 8: | Line 8: | ||
---- | ---- | ||
| − | ===What is | + | ===What is 4Sync=== |
---- | ---- | ||
| − | ''' | + | '''4Sync''' is, undoubtedly, the most convenient application to access and use any needed files, no matter where you are at the very moment. Your projects, documents, personal photos, music, videos, etc. – anything is likewise accessible from your laptop, mobile phone, and, certainly, any PC, with all changes, which you make, being also synchronized for all devices. |
| − | No flash memory cards, no send-myself e-mails, all essential data is now available for you anywhere with | + | No flash memory cards, no send-myself e-mails, all essential data is now available for you anywhere with 4Sync. |
---- | ---- | ||
| − | ===Is it safe to use | + | ===Is it safe to use 4Sync=== |
---- | ---- | ||
| Line 23: | Line 23: | ||
---- | ---- | ||
| − | ==How to use | + | ==How to use 4Sync== |
---- | ---- | ||
| − | ====How to install and start | + | ====How to install and start 4Sync==== |
---- | ---- | ||
| − | '''To install and start using | + | '''To install and start using 4Sync''', it's only needed to follow simple instructions: |
| − | 1. '''Download | + | 1. '''Download 4Sync''' on your computer. |
| − | 2. Install | + | 2. Install 4Sync on your computer by following the provided instructions. |
| − | 3. | + | 3. 4Sync icon appears in the right corner of your desktop – on the Taskbar. |
| − | 4. This is how | + | 4. This is how 4Sync '''Login Window''' and '''Main Window'''look like: |
[[Image:LoginWindow.gif]] [[Image:MainWindow.gif]] | [[Image:LoginWindow.gif]] [[Image:MainWindow.gif]] | ||
---- | ---- | ||
| − | ====What is " | + | ====What is "4Sync" folder ==== |
---- | ---- | ||
| − | As soon as you install 4shared Sync on your computer, there appears a special '''" | + | As soon as you install 4shared Sync on your computer, there appears a special '''"4Sync"''' folder, where the synchronized files and folders are saved and, then, accessed, according to the path, which you have selected. |
There might be chosen: | There might be chosen: | ||
| − | - '''standard location''' - " | + | - '''standard location''' - "4Sync" folder will be placed in "My Documents"; |
| − | - '''"customized" location''' - you define yourself, where on your computer " | + | - '''"customized" location''' - you define yourself, where on your computer "4Sync" folder will be placed. |
---- | ---- | ||
| − | ====How to access and manage " | + | ====How to access and manage "4Sync” folder==== |
---- | ---- | ||
| − | To open " | + | To open "4Sync" folder, just '''double left-click on 4Sync icon''' on the taskbar of your computer, and the folder will open. |
| − | You can also open " | + | You can also open "4Sync" folder '''via the file-manager application''', included into your OS (e.g. Windows Explorer for Windows). |
| − | You can '''change any settings and preferences''' either in the opened | + | You can '''change any settings and preferences''' either in the opened “4Sync” window, or by right-clicking on 4Sync icon on the Taskbar. |
---- | ---- | ||
| Line 71: | Line 71: | ||
Synchronization of any files and folders is very simple: | Synchronization of any files and folders is very simple: | ||
| − | 1. If you install ''' | + | 1. If you install '''4Sync on all of your computers''', , all you need to do is to '''save files in "4Sync' folder'''. Then, all files and updates will appear and be accessible from any other computer, in "4Sync" folders, accordingly. |
| − | 2. If you install | + | 2. If you install '''4Sync on one of your computers''', you need to '''save files in "4Sync" folder''', and all files and updates will appear and be accessible from any other computer, at your 4shared account. All you need to do is to log in and get access to any synchronized files and folders. |
---- | ---- | ||
| + | |||
====How to create a new folder==== | ====How to create a new folder==== | ||
---- | ---- | ||
| − | To create a new folder in " | + | To create a new folder in "4Sync" folder, you simply need to open "4Sync" folder, right-click on the empty space and select "Create" - "Folder" from the appearing menu. |
---- | ---- | ||
| Line 90: | Line 91: | ||
---- | ---- | ||
| − | ====What is | + | ====What is 4Sync sychronization history==== |
---- | ---- | ||
| − | Synchronization history is | + | Synchronization history is 4Sync feature, which allows you to browse, which files and folders you have already uploaded, downloaded and syncronized. |
---- | ---- | ||
| − | ====How to view my | + | ====How to view my 4Sync synchronization history==== |
---- | ---- | ||
| − | To view your | + | To view your 4Sync synchronization history, '''right-click on 4Sync icon''' on the taskbar of your computer and '''select "View History"''' from the appearing menu. |
---- | ---- | ||
Latest revision as of 12:31, 19 September 2011
- 4Sync
- is a newly-developed application, which allows accessing all files, like music, videos, photos or documents, anywhere and anytime, you need them from every computer. Easy-to-use 4Sync is what keeps your files secured, no matter what happens with any of your computers, as they are also kept safe on your account at 4shared.com.
Contents
General Questions
From there, you can navigate to a specific service's help posts and browse through hundreds of frequently asked questions, find answers in help threads, or send us your suggestions.
What is 4Sync
4Sync is, undoubtedly, the most convenient application to access and use any needed files, no matter where you are at the very moment. Your projects, documents, personal photos, music, videos, etc. – anything is likewise accessible from your laptop, mobile phone, and, certainly, any PC, with all changes, which you make, being also synchronized for all devices. No flash memory cards, no send-myself e-mails, all essential data is now available for you anywhere with 4Sync.
Is it safe to use 4Sync
It is absolutely safe to use 4shared Sync, as 4shared keeps your files protected from viruses, and all synchronized files have their back-up on your secured account at 4shared.com.
How to use 4Sync
How to install and start 4Sync
To install and start using 4Sync, it's only needed to follow simple instructions:
1. Download 4Sync on your computer.
2. Install 4Sync on your computer by following the provided instructions.
3. 4Sync icon appears in the right corner of your desktop – on the Taskbar.
4. This is how 4Sync Login Window and Main Windowlook like:
What is "4Sync" folder
As soon as you install 4shared Sync on your computer, there appears a special "4Sync" folder, where the synchronized files and folders are saved and, then, accessed, according to the path, which you have selected.
There might be chosen:
- standard location - "4Sync" folder will be placed in "My Documents";
- "customized" location - you define yourself, where on your computer "4Sync" folder will be placed.
How to access and manage "4Sync” folder
To open "4Sync" folder, just double left-click on 4Sync icon on the taskbar of your computer, and the folder will open.
You can also open "4Sync" folder via the file-manager application, included into your OS (e.g. Windows Explorer for Windows).
You can change any settings and preferences either in the opened “4Sync” window, or by right-clicking on 4Sync icon on the Taskbar.
How to synchronize files and folders
Synchronization of any files and folders is very simple:
1. If you install 4Sync on all of your computers, , all you need to do is to save files in "4Sync' folder. Then, all files and updates will appear and be accessible from any other computer, in "4Sync" folders, accordingly.
2. If you install 4Sync on one of your computers, you need to save files in "4Sync" folder, and all files and updates will appear and be accessible from any other computer, at your 4shared account. All you need to do is to log in and get access to any synchronized files and folders.
How to create a new folder
To create a new folder in "4Sync" folder, you simply need to open "4Sync" folder, right-click on the empty space and select "Create" - "Folder" from the appearing menu.
If you wish to allow access to any of your synchronized files or folders, right-click on the file (folder), you wish to share, and select the relative option from the list.
What is 4Sync sychronization history
Synchronization history is 4Sync feature, which allows you to browse, which files and folders you have already uploaded, downloaded and syncronized.
How to view my 4Sync synchronization history
To view your 4Sync synchronization history, right-click on 4Sync icon on the taskbar of your computer and select "View History" from the appearing menu.