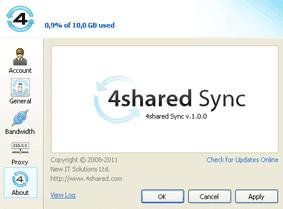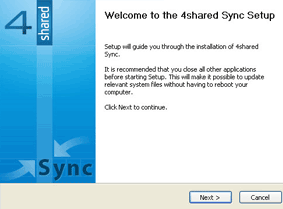Difference between revisions of "Main Page"
(→Search) |
(→How to create a new folder) |
||
| (300 intermediate revisions by 2 users not shown) | |||
| Line 1: | Line 1: | ||
| − | <big>'''''4shared | + | [[Image:banner2.jpg||left]] |
| − | + | <big>'''''4shared'''''</big> (site [http://www.4shared.com 4shared.com]) - one of the leading online storage and file delivery service. 4shared was founded in 2005 by Alex Lunkov and Sergey Chudnovsky. Nowadays it continues gaining popularity among the Internet users all over the world. With 4shared service users can upload, store and download music, video, photo, documents, and any other types of files. | |
| + | |||
| + | ''' This page describes how to use 4shared.com. ''' Anyone can create a 4shared account and get 10 GB of free space for storing and sharing files. This page describes how to use the site either with free or with Premium account or without it. You'll find here all necessary information concerning the download and upload processes, managing your files and folders. | ||
| + | |||
| + | |||
== '''General questions''' == | == '''General questions''' == | ||
---- | ---- | ||
=== How long the files are stored === | === How long the files are stored === | ||
| − | Your Free account and all your files will be removed from 4shared only if you do not log into the account for | + | Your Free account and all your files will be removed from 4shared only if you do not log into the account for 180 days. |
---- | ---- | ||
| + | |||
=== Where are the files stored === | === Where are the files stored === | ||
The files you upload are hosted on our high-speed servers. Your individual virtual drive is set up for you when you register. As soon as you become a registered user you can create your own folders and upload files. | The files you upload are hosted on our high-speed servers. Your individual virtual drive is set up for you when you register. As soon as you become a registered user you can create your own folders and upload files. | ||
---- | ---- | ||
=== What is expiry date === | === What is expiry date === | ||
| − | Expiration date will be postponed on | + | Expiration date will be postponed on 180 days every time you log in your account (for some countries this term is extended to 60 and 90 days) In case you do not log in for 180 days, all your files within account will be deleted. |
If you use your account regularly, you will be able to save your files as long as you wish. However please note | If you use your account regularly, you will be able to save your files as long as you wish. However please note | ||
this term is extended for popular files which are actively downloaded. | this term is extended for popular files which are actively downloaded. | ||
---- | ---- | ||
| + | |||
=== Security of the files === | === Security of the files === | ||
We are taking security very seriously. Please take a look at 4shared [[security overview]]. | We are taking security very seriously. Please take a look at 4shared [[security overview]]. | ||
| − | |||
---- | ---- | ||
=== Why do you need to sign up === | === Why do you need to sign up === | ||
We require a registration to create your account and set up your virtual drive, allowing you access to your files from any PC connected to the Internet, just by entering your email and password. Your files are kept safe within your account until you decide to share them, and there is no need to remember long links to your files. | We require a registration to create your account and set up your virtual drive, allowing you access to your files from any PC connected to the Internet, just by entering your email and password. Your files are kept safe within your account until you decide to share them, and there is no need to remember long links to your files. | ||
| + | You need to be registered user in order to download files with the size larger than 500 MB. | ||
Registration is free, simple, and takes seconds to complete. There is no need to enter your credit card details. | Registration is free, simple, and takes seconds to complete. There is no need to enter your credit card details. | ||
---- | ---- | ||
| + | |||
=== How to cancel your account === | === How to cancel your account === | ||
| − | Your account will be de-activated automatically in case you have not logged into it for | + | Your account will be de-activated automatically in case you have not logged into it for 180 days. |
In case you would like to have the account cancelled immediately, please contact 4shared Support Team ('''''support@4shared.com'''''). | In case you would like to have the account cancelled immediately, please contact 4shared Support Team ('''''support@4shared.com'''''). | ||
| − | |||
| − | |||
| − | |||
| − | |||
| − | |||
| − | |||
| − | |||
| − | |||
| − | |||
| − | |||
| − | |||
| − | |||
| − | |||
| − | |||
---- | ---- | ||
---- | ---- | ||
| Line 52: | Line 45: | ||
=== How to log in === | === How to log in === | ||
To log into your 4shared account please enter your e-mail as log-in into this simple [http://www.4shared.com/login.jsp sign-in form ]. | To log into your 4shared account please enter your e-mail as log-in into this simple [http://www.4shared.com/login.jsp sign-in form ]. | ||
| + | If you want to log in your account from the main page, please click on the Login button. You'll get a login window after that. Type your e-mail or user name and password. Click on Login after that. [[Click here to see the login window.]] | ||
---- | ---- | ||
| + | |||
=== How to sign out === | === How to sign out === | ||
There is a small red button on the top right hand of your account screen. | There is a small red button on the top right hand of your account screen. | ||
If you'd like to be able to sign out anytime you are surfing the site, please | If you'd like to be able to sign out anytime you are surfing the site, please | ||
take a look at the top side of each download page where there is an appropriate | take a look at the top side of each download page where there is an appropriate | ||
| − | 'sign out' option indicated in brackets together with your email address. | + | 'sign out' option indicated in brackets together with your email address. [[Click here to see images]]. |
| + | |||
---- | ---- | ||
| + | |||
| + | === How to change your login === | ||
| + | |||
| + | Please go to the Settings section. You'll see 4shared username in the general tab. Click on edit and | ||
| + | insert your new login, save changes after that. [[Click here to see how to change your login.]] | ||
| + | ---- | ||
| + | |||
=== How to change your profile picture === | === How to change your profile picture === | ||
Please go to the 'Settings' section > 'Public Profile' tab, where you | Please go to the 'Settings' section > 'Public Profile' tab, where you | ||
will see 'Browse' button near the heading 'Your image'. Click on it and | will see 'Browse' button near the heading 'Your image'. Click on it and | ||
choose the image on your computer. After that, click 'Upload' and then | choose the image on your computer. After that, click 'Upload' and then | ||
| − | 'Save changes'. | + | 'Save changes'. [[Click here to see how to upload a picture. ]]. |
| + | |||
---- | ---- | ||
| + | |||
=== How to remove e-mail from your profile === | === How to remove e-mail from your profile === | ||
If you need to remove any reference to your e-mail from 4shared download | If you need to remove any reference to your e-mail from 4shared download | ||
| Line 70: | Line 75: | ||
Please click on the 'Settings' icon at the top right-hand corner of your | Please click on the 'Settings' icon at the top right-hand corner of your | ||
account screen and then go to the 'Public Profile'. Enter new publisher name into the corresponding field and click on the 'Save' button. | account screen and then go to the 'Public Profile'. Enter new publisher name into the corresponding field and click on the 'Save' button. | ||
| − | You can also make other changes in this | + | You can also make other changes in this tab. [[See screenshot here]]. |
---- | ---- | ||
| Line 81: | Line 86: | ||
* Confirm password | * Confirm password | ||
| − | After you have filled in these three fields please push 'Update password'. | + | After you have filled in these three fields please push 'Update password'. [[Click here to see a screenshot]]. |
---- | ---- | ||
| Line 88: | Line 93: | ||
---- | ---- | ||
| − | === | + | === If you forgot your password === |
If you forgot your password, please, use this page | If you forgot your password, please, use this page | ||
[http://www.4shared.com/remindPassword.jsp remind password] to get the link, that will allow | [http://www.4shared.com/remindPassword.jsp remind password] to get the link, that will allow | ||
| Line 98: | Line 103: | ||
---- | ---- | ||
| − | === How can to create a photo album === | + | === How to choose new theme === |
| − | To create a photo album open the folder that contains photos that you are going to include into your photo album. Click on the 'Thumbnails' button on the toolbar to make the photos shown in the preview mode. If you decide to disable the photo album, click on the 'Thumbnails' button once again. | + | You can set a theme for you account and for the download page of your files. You need to go to the Settings tab in your account and click on Theme. Choose the theme you like from the list and click on 'Save changes'. [[Click here to see how it works with themes.]] |
| + | ---- | ||
| + | |||
| + | === How to choose background === | ||
| + | You can set background for the download pages of your files. You need to go to the Settings tab in your account and click on Background. Choose the background from the list and you'll get the preview of your download page. Click on [['Use as background']] in case you like it. | ||
| + | You can also upload your own picture for background. Please click on [['Upload your own background']], choose the file from your computer and click on Upload. Tick the box below the uploaded image (Tile background) after that and Save changes. | ||
| + | ---- | ||
| + | |||
| + | === How to create a photo album === | ||
| + | To create a photo album open the folder that contains photos that you are going to include into your photo album. Click on the 'Thumbnails' button on the toolbar to make the photos shown in the preview mode. If you decide to disable the photo album, click on the 'Thumbnails' button once again. [[Click here to see how to do it]]. | ||
| + | |||
| + | ---- | ||
| + | === How to add/remove users to Friends === | ||
| + | You can easily add any user to friends and follow the updates in his/her account. | ||
| + | To add a user to your friends you need to click on "Subscribe" button on the download page of any of his/her file. You can also click on "Subscribe" in the account of other user. This button is placed above the sharing link in the right upper part of the page. | ||
| + | After adding a friend you can easily view all the newly uploaded files in his/her account ("Recent files"). | ||
| + | Those people who have added you to their friends can be viewed in the folder "Subscribers". If you don't have a user in the list of your friends there will be a "Subscribe" button near his/her name. | ||
| + | You can view the list of you friends in the folder "Friends". There will be also a sharing link to the parent folder of each friend. | ||
| + | To remove a user from your friends you need to click on "Unsubscribe" button near his/her name in the folder "Friends" or on the download page of his/her file. | ||
| + | |||
---- | ---- | ||
---- | ---- | ||
| Line 113: | Line 137: | ||
the Forum Members. You can join the forum using your account login and password. | the Forum Members. You can join the forum using your account login and password. | ||
---- | ---- | ||
| − | === How to | + | === How to perform search from your account === |
If you are logged into your account, the best way to search is to click on the | If you are logged into your account, the best way to search is to click on the | ||
| − | word Search | + | word Search on the toolbar. You will automatically |
be taken to search system where you can easily download any file you need | be taken to search system where you can easily download any file you need | ||
| − | or simply add it to your account. | + | or simply add it to your account. You can also perform search in your account. [[Click here to see more]] |
---- | ---- | ||
| + | |||
=== What is advanced search === | === What is advanced search === | ||
You can use our [http://www.4shared.com/network/search.jsp?searchmode=2&searchName=# advanced search form] to search for the file. You need to indicate the file type and the file size there. It makes your search process easier and quicker. | You can use our [http://www.4shared.com/network/search.jsp?searchmode=2&searchName=# advanced search form] to search for the file. You need to indicate the file type and the file size there. It makes your search process easier and quicker. | ||
| Line 126: | Line 151: | ||
---- | ---- | ||
=== What files are shown in search results === | === What files are shown in search results === | ||
| − | All shared files are shown in search results. | + | All shared files with proper settings are shown in search results. |
---- | ---- | ||
| + | |||
=== Why can’t you find the files in search results === | === Why can’t you find the files in search results === | ||
Our system does not include files into the search service | Our system does not include files into the search service | ||
| Line 137: | Line 163: | ||
were reported as copyright infringements. | were reported as copyright infringements. | ||
---- | ---- | ||
| − | === How | + | === How to make your files available for public search === |
Make sure that your files are shared and are included to Search results. | Make sure that your files are shared and are included to Search results. | ||
To add your files to Search results, go to the Settings, in tab General | To add your files to Search results, go to the Settings, in tab General | ||
activate 'Allow the showing of my files in public search results' (if it is not selected). | activate 'Allow the showing of my files in public search results' (if it is not selected). | ||
Mind that it takes 24-48 hours for the files to appear in Search results. | Mind that it takes 24-48 hours for the files to appear in Search results. | ||
| + | [[Screenshot of account settings.]] | ||
---- | ---- | ||
| + | |||
=== The files made enabled for public search are not shown on search results === | === The files made enabled for public search are not shown on search results === | ||
4shared users can search among your files only if you allow them to. To make your files from a particular folder available for public search, tick the checkbox 'Public search' when sharing the folder. If you want to make all files from your account accessible for public search choose the tab Settings' in My Account and then tick the checkbox 'Allow to show my files in public search results'. | 4shared users can search among your files only if you allow them to. To make your files from a particular folder available for public search, tick the checkbox 'Public search' when sharing the folder. If you want to make all files from your account accessible for public search choose the tab Settings' in My Account and then tick the checkbox 'Allow to show my files in public search results'. | ||
Note: It takes 24-48 hours to index the files for the search system. | Note: It takes 24-48 hours to index the files for the search system. | ||
---- | ---- | ||
| − | + | ||
| − | + | ||
| − | + | ||
| − | + | ||
| − | + | ||
| − | + | ||
| − | + | ||
---- | ---- | ||
== '''Download files''' == | == '''Download files''' == | ||
| + | ---- | ||
=== How to download === | === How to download === | ||
Please use our [http://www.4shared.com/network/search.jsp Search service] to find the files you need | Please use our [http://www.4shared.com/network/search.jsp Search service] to find the files you need | ||
| Line 164: | Line 187: | ||
download page. There you should click on the 'Download Now' link and then wait for a | download page. There you should click on the 'Download Now' link and then wait for a | ||
few moments until the file download link appears. Then you will be able to | few moments until the file download link appears. Then you will be able to | ||
| − | download file by pressing on the 'Click here to download this file' link. | + | download file by pressing on the 'Click here to download this file' link. [[Download page.]] |
---- | ---- | ||
=== How to download multiple files === | === How to download multiple files === | ||
| − | From now on the multiple download option is available for free users. You need to install [http://www.4shared.com/uploader/ 4shared Desktop tool]. You can download all of your files at once and the files of other users. Mind that the size of each file of other users should not exceed 5 MB. | + | From now on the multiple download option is available for free users. You need to install [http://www.4shared.com/uploader/ 4shared Desktop tool]. You can download all of your files at once and the files of other users. Mind that the size of each file of other users should not exceed 5 MB. You can download your own files without any size limit. |
Please select the files you want to download from your account and click on 'Download selected' on the toolbar. | Please select the files you want to download from your account and click on 'Download selected' on the toolbar. | ||
If you want to download the files of other users, click on 'URLs Download' tab and paste all the desirable links. | If you want to download the files of other users, click on 'URLs Download' tab and paste all the desirable links. | ||
| Line 181: | Line 204: | ||
Also, you can download a file by clicking on the 'Download' icon opposite the name of the file | Also, you can download a file by clicking on the 'Download' icon opposite the name of the file | ||
---- | ---- | ||
| − | + | === The link you requested is not valid === | |
| + | The most probable reasons for that are: | ||
| + | :the file was deleted by the publisher | ||
| + | :the file was deleted automatically due to publisher's FREE account 30 day inactivity | ||
| + | :the file was blocked as illegal or copyrighted material | ||
| + | The error message can also mean that the file has been damaged somehow and is no longer available for download. | ||
| + | ---- | ||
=== No download link appears === | === No download link appears === | ||
If the download link doesn't appear it can mean that your browser does not allow javascript execution. | If the download link doesn't appear it can mean that your browser does not allow javascript execution. | ||
| Line 188: | Line 217: | ||
For that matter please make sure you don't have any specific add-ons installed on your browser (e.g. NoScript in Firefox) which may interfere with the download. | For that matter please make sure you don't have any specific add-ons installed on your browser (e.g. NoScript in Firefox) which may interfere with the download. | ||
---- | ---- | ||
| + | === Web Download === | ||
| + | |||
| + | ---- | ||
| + | ==== What is Web Download ==== | ||
| + | ---- | ||
| + | |||
| + | Web Download feature enables you to connect your account at 4shared.com with other accounts, including Gmail, Google Docs, Facebook, Orkut and Picasa and download files from them directly to your 4shared account. | ||
| + | |||
| + | ---- | ||
| + | |||
| + | ==== How to connect my Gmail and 4shared accounts ==== | ||
| + | ---- | ||
| + | |||
| + | To connect your Gmail and 4shared accounts: | ||
| + | |||
| + | 1. '''Log in''' your 4shared account. | ||
| + | |||
| + | 2. Find and open '''Web Download folder''' in the list of your folders. | ||
| + | |||
| + | 3. Find '''Gmail section''' in the list of offered options. | ||
| + | |||
| + | 4. Press '''"Connect Account"'''. | ||
| + | |||
| + | 5. Click '''"Allow Access"'''. | ||
| + | |||
| + | 6. When you see the notification, that the accounts have been connected in the opened window - press '''"Close this Window"'''. | ||
| + | |||
| + | 7. The attachments from your Gmail account will be downloaded into your account at 4shared.com. | ||
| + | |||
| + | ---- | ||
| + | |||
| + | ===== How to access my Gmail files at 4shared ===== | ||
| + | ---- | ||
| + | 1. '''Log in''' your 4shared account. | ||
| + | |||
| + | 2. Open '''Web Download folder''' in the list of your folders. | ||
| + | |||
| + | 3. Find '''Gmail section''' in the list of offered options. | ||
| + | |||
| + | 4. Press '''"View Files"''' to access your downloaded Gmail files. | ||
| + | |||
| + | ---- | ||
| + | |||
| + | ===== How to connect another Gmail account with 4shared ===== | ||
| + | ---- | ||
| + | |||
| + | 1. '''Log in''' your 4shared account. | ||
| + | |||
| + | 2. Open '''Web Download folder''' in the list of your folders. | ||
| + | |||
| + | 3. Find '''Gmail section''' in the list of offered options. | ||
| + | |||
| + | 4. Click '''"Log in as another user"'''. | ||
| + | |||
| + | 5. Enter '''Gmail login and password''' and press '''"Sign In"'''. | ||
| + | |||
| + | 5. Click '''"Allow Access"'''. | ||
| + | |||
| + | 6. When you see the notification, that the accounts have been connected in the opened window - press '''"Close this Window"'''. | ||
| + | |||
| + | 7. The attachments from your another Gmail account will be downloaded into your account at 4shared.com. | ||
| + | ---- | ||
| + | |||
| + | ===== How to disconnect my Gmail and 4shared accounts ===== | ||
| + | ---- | ||
| + | |||
| + | 1. '''Log in''' your 4shared account. | ||
| + | |||
| + | 2. Open '''Web Download folder''' in the list of your folders. | ||
| + | |||
| + | 3. Find '''Gmail section''' in the list of offered options. | ||
| + | |||
| + | 4. Click '''"Disconnect Account"''' to disconnect your Gmail and 4shared accounts. | ||
| + | |||
| + | ---- | ||
| + | |||
| + | ==== How to connect my Google Docs and 4shared account ==== | ||
| + | ---- | ||
| + | |||
| + | 1. '''Log in''' your 4shared account. | ||
| + | |||
| + | 2. Open '''Web Download folder''' in the list of your folders. | ||
| + | |||
| + | 3. Find '''Google Docs section ''' in the list of offered options. | ||
| + | |||
| + | 4. Click '''"Allow Access"'''. | ||
| + | |||
| + | 5. When you see the notification, that the accounts have been connected in the opened window - press '''"Close this Window"'''. | ||
| + | |||
| + | 6. Your Google Docs will be downloaded into your account at 4shared.com. | ||
| + | |||
| + | ---- | ||
| + | |||
| + | ===== How to access my Google Docs at 4shared ===== | ||
| + | ---- | ||
| + | 1. '''Log in''' your 4shared account. | ||
| + | |||
| + | 2. Open '''Web Download folder''' in the list of your folders. | ||
| + | |||
| + | 3. Find '''Google Docs section''' in the list of offered options. | ||
| + | |||
| + | 4. Press '''"View Files"''' to access your downloaded Google Docs. | ||
| + | |||
| + | ---- | ||
| + | |||
| + | ===== How to disconnect my Google Docs and my 4shared account ===== | ||
| + | ---- | ||
| + | |||
| + | 1. '''Log in''' your 4shared account. | ||
| + | |||
| + | 2. Open '''Web Download folder''' in the list of your folders. | ||
| + | |||
| + | 3. Find '''Google Docs section''' in the list of offered options. | ||
| + | |||
| + | 4. Click '''"Disconnect Account"''' to disconnect your Google Docs and your 4shared account. | ||
| + | |||
| + | ---- | ||
| + | |||
| + | ==== How to connect my Orkut and 4shared accounts ==== | ||
| + | ---- | ||
| + | |||
| + | 1. '''Log in''' your 4shared account. | ||
| + | |||
| + | 2. Open '''Web Download folder''' in the list of your folders. | ||
| + | |||
| + | 3. Find '''Orkut section ''' in the list of offered options. | ||
| + | |||
| + | 4. Click '''"Allow Access"'''. | ||
| + | |||
| + | 5. When you see the notification, that the accounts have been connected in the opened window - press '''"Close this Window"'''. | ||
| + | |||
| + | 6. The photo albums from your Orkut account will be downloaded into your account at 4shared.com. | ||
| + | |||
| + | ---- | ||
| + | |||
| + | ===== How to access my Orkut photo albums at 4shared ===== | ||
| + | ---- | ||
| + | 1. '''Log in''' your 4shared account. | ||
| + | |||
| + | 2. Open '''Web Download folder''' in the list of your folders. | ||
| + | |||
| + | 3. Find '''Orkut section''' in the list of offered options. | ||
| + | |||
| + | 4. Press '''"View Files"''' to access the downloaded photo albums. | ||
| + | |||
| + | ---- | ||
| + | |||
| + | ===== How to connect another Orkut account with 4shared ===== | ||
| + | ---- | ||
| + | |||
| + | 1. '''Log in''' your 4shared account. | ||
| + | |||
| + | 2. Open '''Web Download folder''' in the list of your folders. | ||
| + | |||
| + | 3. Find '''Orkut section''' in the list of offered options. | ||
| + | |||
| + | 4. Click '''"Log in as another user"'''. | ||
| + | |||
| + | 5. Enter '''login and password''' and press '''"Sign In"'''. | ||
| + | |||
| + | 5. Click '''"Allow Access"'''. | ||
| + | |||
| + | 6. When you see the notification, that the accounts have been connected in the opened window - press '''"Close this Window"'''. | ||
| + | |||
| + | 7. The photo albums from your Orkut account will be downloaded into your account at 4shared.com. | ||
| + | |||
| + | ---- | ||
| + | |||
| + | ===== How to disconnect my Orkut and 4shared accounts ===== | ||
| + | ---- | ||
| + | |||
| + | 1. '''Log in''' your 4shared account. | ||
| + | |||
| + | 2. Open '''Web Download folder''' in the list of your folders. | ||
| + | |||
| + | 3. Find '''Orkut section''' in the list of offered options. | ||
| + | |||
| + | 4. Click '''"Disconnect Account"''' to disconnect your Orkut and 4shared accounts. | ||
| + | |||
| + | ---- | ||
| + | |||
| + | ==== How to connect my Picasa and 4shared accounts ==== | ||
| + | ---- | ||
| + | |||
| + | 1. '''Log in''' your 4shared account. | ||
| + | |||
| + | 2. Open '''Web Download folder''' in the list of your folders. | ||
| + | |||
| + | 3. Find '''Picasa section ''' in the list of offered options. | ||
| + | |||
| + | 4. Click '''"Allow Access"'''. | ||
| + | |||
| + | 5. When you see the notification, that the accounts have been connected in the opened window - press '''"Close this Window"'''. | ||
| + | |||
| + | 6. The albums from your Picasa account will be downloaded into your account at 4shared.com. | ||
| + | |||
| + | ---- | ||
| + | |||
| + | ===== How to access my Picasa albums at 4shared ===== | ||
| + | ---- | ||
| + | 1. '''Log in''' your 4shared account. | ||
| + | |||
| + | 2. Open '''Web Download folder''' in the list of your folders. | ||
| + | |||
| + | 3. Find '''Picasa section''' in the list of offered options. | ||
| + | |||
| + | 4. Press '''"View Files"''' to access the downloaded albums. | ||
| + | |||
| + | ---- | ||
| + | |||
| + | ===== How to connect another Picasa account with 4shared ===== | ||
| + | ---- | ||
| + | |||
| + | 1. '''Log in''' your 4shared account. | ||
| + | |||
| + | 2. Open '''Web Download folder''' in the list of your folders. | ||
| + | |||
| + | 3. Find '''Picasa section''' in the list of offered options. | ||
| + | |||
| + | 4. Click '''"Log in as another user"'''. | ||
| + | |||
| + | 5. Enter '''login and password''' and press '''"Sign In"'''. | ||
| + | |||
| + | 5. Click '''"Allow Access"'''. | ||
| + | |||
| + | 6. When you see the notification, that the accounts have been connected in the opened window - press '''"Close this Window"'''. | ||
| + | |||
| + | 7. The albums from your Picasa account will be downloaded into your account at 4shared.com. | ||
| + | |||
| + | ---- | ||
| + | |||
| + | ===== How to disconnect my Picasa and 4shared accounts ===== | ||
| + | ---- | ||
| + | |||
| + | 1. '''Log in''' your 4shared account. | ||
| + | |||
| + | 2. Open '''Web Download folder''' in the list of your folders. | ||
| + | |||
| + | 3. Find '''Picasa section''' in the list of offered options. | ||
| + | |||
| + | 4. Click '''"Disconnect Account"''' to disconnect your PIcasa and 4shared accounts. | ||
| + | |||
| + | ---- | ||
| + | |||
| + | ==== How to connect my Facebook and 4shared accounts ==== | ||
| + | ---- | ||
| + | |||
| + | 1. '''Log in''' your 4shared account. | ||
| + | |||
| + | 2. Open '''Web Download folder''' in the list of your folders. | ||
| + | |||
| + | 3. Find '''Facebook section ''' in the list of offered options. | ||
| + | |||
| + | 4. Enter your '''Facebook login (e-mail) and password''' in the required fields and click '''"Sign In"'''. | ||
| + | |||
| + | 4. Click '''"Allow Access"'''. | ||
| + | |||
| + | 5. When you see the notification, that the accounts have been connected in the opened window - press '''"Close this Window"'''. | ||
| + | |||
| + | 6. The photos and videos from your Facebook account will be downloaded into your account at 4shared.com. | ||
| + | |||
| + | ---- | ||
| + | |||
| + | ===== How to access my Facebook files at 4shared ===== | ||
| + | ---- | ||
| + | 1. '''Log in''' your 4shared account. | ||
| + | |||
| + | 2. Open '''Web Download folder''' in the list of your folders. | ||
| + | |||
| + | 3. Find '''Facebook section''' in the list of offered options. | ||
| + | |||
| + | 4. Press '''"View Files"''' to access your downloaded files. | ||
| + | |||
| + | ---- | ||
| + | |||
| + | ===== How to connect another Facebook account with 4shared ===== | ||
| + | ---- | ||
| + | |||
| + | 1. '''Log in''' your 4shared account. | ||
| + | |||
| + | 2. Open '''Web Download folder''' in the list of your folders. | ||
| + | |||
| + | 3. Find '''Facebook section''' in the list of offered options. | ||
| + | |||
| + | 4. Click '''"Log in as another user"'''. | ||
| + | |||
| + | 5. Enter '''Facebook login and password''' and press '''"Sign In"'''. | ||
| + | |||
| + | 5. Click '''"Allow Access"'''. | ||
| + | |||
| + | 6. When you see the notification, that the accounts have been connected in the opened window - press '''"Close this Window"'''. | ||
| + | |||
| + | 7. Your photos and videos from Facebook will be downloaded into your account at 4shared.com. | ||
| + | |||
| + | ---- | ||
| + | |||
| + | ===== How to disconnect my Facebook and 4shared accounts ===== | ||
| + | ---- | ||
| + | |||
| + | 1. '''Log in''' your 4shared account. | ||
| + | |||
| + | 2. Open '''Web Download folder''' in the list of your folders. | ||
| + | |||
| + | 3. Find '''Facebook section''' in the list of offered options. | ||
| + | |||
| + | 4. Click '''"Disconnect Account"''' to disconnect your Facebook and 4shared accounts. | ||
| + | |||
---- | ---- | ||
== '''Upload files''' == | == '''Upload files''' == | ||
| + | |||
| + | Upload files or folders by dragging them into the Screen or use the "Select" button. Choose the directory for files uploading. Once you choose the files they are ready for uploading. You can stop the service by clicking "Stop" button or resume the uploading process in case of interruption by clicking "Resume". | ||
| + | ---- | ||
=== How to upload === | === How to upload === | ||
To upload a file to your virtual drive, please log into your account and | To upload a file to your virtual drive, please log into your account and | ||
| Line 198: | Line 537: | ||
completed. | completed. | ||
You can also use 4shared Desktop tool to upload the files. | You can also use 4shared Desktop tool to upload the files. | ||
| + | [[See how to upload here.]] | ||
---- | ---- | ||
| + | |||
=== 4shared Desktop tool === | === 4shared Desktop tool === | ||
| − | This tool helps to prevent many problems with file upload since it enables | + | This tool helps to prevent many problems with file upload since it enables resuming interrupted uploads, |
upload whole folders and multiple files etc. | upload whole folders and multiple files etc. | ||
| − | To upload a file, you need to log in your account through [http://www.4shared.com/uploader/ 4shared Desktop tool]. Go to the 'Upload' tab and click on 'Select' button to locate files or folders on your computer that you wish to upload. Please note that when selecting a folder it will be added to the list with all included files and subfolders. | + | Install 4shared Desktop to your computer. To upload a file, you need to log in to your account through [http://www.4shared.com/uploader/ 4shared Desktop tool]. Go to the 'Upload' tab and click on 'Select' button to locate files or folders on your computer that you wish to upload. Please note that when selecting a folder it will be added to the list with all included files and subfolders. |
Once you chose the files they are ready for uploading. Click the 'Upload' button to start the process. You can also stop the upload process by clicking the 'Stop' button in the lower right corner of the window during uploading. | Once you chose the files they are ready for uploading. Click the 'Upload' button to start the process. You can also stop the upload process by clicking the 'Stop' button in the lower right corner of the window during uploading. | ||
| + | You can also start the upload process from the folder in your computer. You need to right-click the file and choose [[upload to 4shared]]. | ||
---- | ---- | ||
=== Max size of the files to upload === | === Max size of the files to upload === | ||
| − | Free users can upload files up to | + | Free users can upload files up to 2 GB. Your files must not exceed the limit as, otherwise, they will be rejected. |
| − | If the size of the file is more than | + | If the size of the file is more than 2 GB, you can split the file into smaller parts and upload them separately using the multi-upload feature. |
---- | ---- | ||
| + | |||
=== Files that can be uploaded and stored === | === Files that can be uploaded and stored === | ||
| − | You can upload any files that meet our [ | + | You can upload any files that meet our [[Terms of use]] , i.e. you can not share illegal, pornographic, copyrighted materials, etc. |
Here are the most popular types of files that may be shared: | Here are the most popular types of files that may be shared: | ||
* document file (*.doc, *.txt, *.pdf, *.rtf, *.xls) | * document file (*.doc, *.txt, *.pdf, *.rtf, *.xls) | ||
| − | * music file (*.mp3, *.ogg, *.wav, *.mid) | + | * music file (*.mp3, *.ogg, *.wav, *.mid, *.m4a, *.ram, *.rm, *.wma.) |
| − | * video file (*.avi, *.mpg, *.mpeg) | + | * video file (*.avi, *.mpg, *.mpeg, *.3gp, *.wmv, *.flv, *.mov, *.mp4, *.asf, *.m2ts, *.mkv. ) |
| − | * image file (*.jpg, *.gif, *.bmp, *.png) | + | * image file (*.jpg, *.gif, *.bmp, *.png, *.tif.) |
* zip file (*.zip, *.rar, *.arj) | * zip file (*.zip, *.rar, *.arj) | ||
* any other types | * any other types | ||
| Line 232: | Line 575: | ||
Go to the 'Upload' tab and click on 'Select' button to locate files on your computer that you wish to upload. | Go to the 'Upload' tab and click on 'Select' button to locate files on your computer that you wish to upload. | ||
Once you chose the files they are ready for uploading. Click the 'Upload' button to start the process. You can also stop the upload process by clicking the 'Stop' button in the lower right corner of the window during uploading. | Once you chose the files they are ready for uploading. Click the 'Upload' button to start the process. You can also stop the upload process by clicking the 'Stop' button in the lower right corner of the window during uploading. | ||
| + | [[See how to upload here.]] | ||
---- | ---- | ||
| − | |||
| − | |||
| − | + | === How to upload a folder === | |
| + | To upload a folder you should use 4shared Desktop tool. | ||
Go to the 'Upload' tab and click on 'Select' button to locate folder or folders on your computer that you wish to upload. Please note that when selecting a folder it will be added to the list with all included files and subfolders. | Go to the 'Upload' tab and click on 'Select' button to locate folder or folders on your computer that you wish to upload. Please note that when selecting a folder it will be added to the list with all included files and subfolders. | ||
Once you chose the folder it is ready for uploading. Click the 'Upload' button to start the process. You can also stop the upload process by clicking the 'Stop' button in the lower right corner of the window during uploading. | Once you chose the folder it is ready for uploading. Click the 'Upload' button to start the process. You can also stop the upload process by clicking the 'Stop' button in the lower right corner of the window during uploading. | ||
---- | ---- | ||
| + | |||
| + | === How to upload via toolbar === | ||
| + | With new [http://www.4shared.com/toolbar 4shared toolbar] you can easily upload files while searching for in the Internet. You need to click on 'Log in' button and log in your account without entering the site. Press 'Browse' after that and choose the file you need from your computer. Click on 'Upload' after that and the upload process will begin. | ||
| + | ---- | ||
| + | |||
| + | === Resumable Upload === | ||
| + | |||
| + | '''Resumable Upload''' feature allows you to '''resume the process of uploading files''' to 4shared, in case it has been interrupted. | ||
| + | |||
| + | ---- | ||
| + | |||
| + | ==== How Resumable Upload works ==== | ||
| + | |||
| + | To use '''Resumable Upload''' feature you should '''login to your web account''' at 4shared, using the latest version of '''Mozilla Firefox (v4+)''' or '''Google Chrome (v12+)'''. | ||
| + | |||
| + | If the uploading process is interrupted somehow, you will receive the relative message on the screen with a suggestion to try the Resumable Upload feature. | ||
| + | |||
| + | - In case the reason of upload interruption is connected with '''Internet connection failure''', the upload will resume as soon as you will be online. | ||
| + | |||
| + | - If the '''Internet browser has crashed''' etc., you can resume the upload of your file the next time you login to your 4shared account. | ||
| + | |||
| + | There are '''two ways''' to do this: | ||
| + | |||
| + | 1.'''Click on the name of the file''', that hasn’t been fully uploaded to your account, and '''select the original file in the new window'''. The uploading process will resume automatically. | ||
| + | |||
| + | 2. '''Choose the original file''' with the Upload Menu at the bottom of the screen and '''click “Upload”'''. | ||
| + | |||
---- | ---- | ||
| Line 245: | Line 615: | ||
---- | ---- | ||
=== What is 4shared Desktop tool === | === What is 4shared Desktop tool === | ||
| − | This easy to use software is designed specifically to help manage multiple file uploads | + | This easy to use software is designed specifically to help manage multiple file uploads, downloads and data synchronization. |
| − | It prevents many problems | + | It prevents many problems with file upload since it enables you to resume interrupted uploads, |
| − | upload whole folders and multiple files etc. | + | upload whole folders and multiple files etc. Check out 4shared Desktop video guide [http://blog.4shared.com/4shared-desktop-video-guide here]and review advantages of its use. |
---- | ---- | ||
| + | |||
=== How to use 4shared Desktop === | === How to use 4shared Desktop === | ||
| − | To be able to upload and download files, you need to log in your account through 4shared Desktop. | + | To be able to upload and download files, you need to log in to your account through 4shared Desktop. |
You'll see the Login window after opening the program. | You'll see the Login window after opening the program. | ||
| − | On this window | + | On this window to access your account fill in the space for login and password you used for registration to 4shared service. If you do not have 4shared account you should click the "Sign up now" link at the bottom of the window to create a new account. |
Tick the "Remember me" check box if you want the application to remember the login and password and log in your account automatically when it starts. | Tick the "Remember me" check box if you want the application to remember the login and password and log in your account automatically when it starts. | ||
| Line 259: | Line 630: | ||
To learn more about 4shared Desktop tool [http://www.4shared.com/uploader/ click here]. | To learn more about 4shared Desktop tool [http://www.4shared.com/uploader/ click here]. | ||
| + | |||
| + | ---- | ||
| + | === 4shared Desktop Interface Structure === | ||
| + | |||
| + | |||
| + | As you entered the system there are 3 main controls you can start with: | ||
| + | |||
| + | '''Folder Tree''' shows you the folder structure of your account. | ||
| + | |||
| + | '''List of files and folders''' shows you the content of the selected folder. | ||
| + | |||
| + | '''List of files for uploading''' contains files you want to upload. | ||
| + | |||
| + | ---- | ||
| + | === Uploading Files === | ||
| + | |||
| + | Upload files or folders by dragging them into the screen or use the "Select" button. Choose the directory for files uploading. Once you choose the files they are ready for uploading. You can stop the service by clicking "Stop" button or resume the uploading process in case of interruption by clicking "Resume". | ||
| + | |||
| + | ---- | ||
| + | === Upload Options === | ||
| + | |||
| + | 4shared has 2 tabs for data uploading: Upload and Proxy. | ||
| + | |||
| + | Upload is used to edit these upload settings: | ||
| + | |||
| + | '''Max simultaneous threads''' indicates number of upload threads which run simultaneously. Such possibility is supposed to speed up uploading in several times. | ||
| + | |||
| + | '''Segment size''' | ||
| + | Each file is uploaded by segments to allow multithread and resume uploading | ||
| + | |||
| + | '''Limit upload speed for each thread''' allows you to restrict speed of upload if needed. | ||
| + | |||
| + | Using the '''"Proxy"''' tab you can set proxy settings to use 4shared desktop. | ||
| + | |||
| + | ---- | ||
| + | |||
| + | === View Log === | ||
| + | |||
| + | Log window shows you the list of error descriptions. It will help you and us to understand the reason and way how to solve it. Use "Send to Support" button to mail this list to 4shared Support Team. | ||
| + | |||
| + | ---- | ||
| + | |||
| + | === Create New Folder === | ||
| + | |||
| + | Select the directory for new folder. Press "Create New Folder" on the toolbar and enter the name of the new folder. Press OK to complete the creation. | ||
| + | |||
| + | ---- | ||
| + | |||
| + | === Getting the Download Link === | ||
| + | |||
| + | Simply click on the file in the list of files and folders to view its download link. By clicking the "Go" button the download page of the file will be opened in your Internet browser. | ||
| + | |||
| + | ---- | ||
| + | |||
| + | === How to synchronize your data with your computer === | ||
| + | 4shared.com launches a new feature – Data Synchronization. Using it you will be able to synchronize any folder from desktop of your computer with your 4shared account. Its advantage is an ability to keep your files up to date without necessity to update them in your 4shared account or perform constant re-uploads. You need to install [http://www.4shared.com/uploader/ 4shared Desktop] to set synchronization with your computer. You also should be logged into your account using 4shared Desktop to see a new tab – “Synchronization” beneath toolbar and to activate this process. The list of synchronized folders will be displayed in this area. It is possible to synchronize any folder simply by clicking on the icon “Create a new synchronization” on the toolbar. Setting this feature enables you to upload, download, rename files within any synchronized folder from desktop of your computer and more than that – editing files on your computer you automatically edit them in your account. This process prevents copying already identical files and thus can save considerable time from a manual copy, also being faster and less error prone. | ||
---- | ---- | ||
| Line 273: | Line 700: | ||
[http://www.4shared.com/uploader/ 4shared Desktop] | [http://www.4shared.com/uploader/ 4shared Desktop] | ||
---- | ---- | ||
| + | ---- | ||
| + | |||
| + | =='''4Sync'''== | ||
| + | |||
| + | [http://help.4shared.com/index.php/4shared_Sync'''4Sync'''] is a newly-developed application, which allows accessing all files, like music, videos, photos or documents, anywhere and anytime, you need them from every computer. Easy-to-use 4Sync is what keeps your files secured, no matter what happens with any of your computers, as they are also kept safe on your account at 4shared.com. | ||
| + | ---- | ||
| + | |||
| + | For more details click ;[http://4sync.com/ here] | ||
| + | |||
| + | ---- | ||
| + | ===General Questions=== | ||
| + | From there, you can navigate to a specific service's help posts and browse through hundreds of frequently asked questions, find answers in help threads, or send us your suggestions. | ||
| + | ---- | ||
| + | |||
| + | ====What is 4Sync==== | ||
| + | ---- | ||
| + | |||
| + | '''4Sync''' is, undoubtedly, the most convenient application to access and use any needed files, no matter where you are at the very moment. Your projects, documents, personal photos, music, videos, etc. – anything is likewise accessible from your laptop, mobile phone, and, certainly, any PC, with all changes, which you make, being also synchronized for all devices. | ||
| + | No flash memory cards, no send-myself e-mails, all essential data is now available for you anywhere with 4Sync. | ||
| + | |||
| + | ---- | ||
| + | |||
| + | ====Is it safe to use 4Sync==== | ||
| + | ---- | ||
| + | |||
| + | It is absolutely safe to use 4Sync, as 4shared keeps your files protected from viruses, and all synchronized files have their back-up on your secured account at 4shared.com. | ||
| + | |||
| + | ---- | ||
| + | |||
| + | ===How to use 4Sync=== | ||
| + | |||
| + | ---- | ||
| + | |||
| + | ====How to install and start 4Sync==== | ||
| + | ---- | ||
| + | |||
| + | '''To install and start using 4Sync''', it's only needed to follow simple instructions: | ||
| + | |||
| + | 1. '''Download 4Sync''' on your computer. | ||
| + | |||
| + | 2. Install 4Sync on your computer by following the provided instructions. | ||
| + | |||
| + | 3. 4Sync icon appears in the right corner of your desktop – on the Taskbar. | ||
| + | |||
| + | 4. This is how 4Sync '''Login Window''' and '''Main Window'''look like: | ||
| + | |||
| + | [[Image:LoginWindow.gif]] [[Image:MainWindow.gif]] | ||
| + | ---- | ||
| + | |||
| + | ====What is "4Sync" folder==== | ||
| + | ---- | ||
| + | |||
| + | As soon as you install 4shared Sync on your computer, there appears a special '''"4Sync"''' folder, where the synchronized files and folders are saved and, then, accessed, according to the path, which you have selected. | ||
| + | |||
| + | There might be chosen: | ||
| + | |||
| + | - '''standard location''' - "4Sync" folder will be placed in "My Documents"; | ||
| + | |||
| + | - '''"customized" location''' - you define yourself, where on your computer "4Sync" folder will be placed. | ||
| + | |||
| + | ---- | ||
| + | |||
| + | ====How to access and manage "4Sync” folder==== | ||
| + | ---- | ||
| + | To open "4Sync" folder, just '''double left-click on 4Sync icon''' on the taskbar of your computer, and the folder will open. | ||
| + | |||
| + | You can also open "4Sync" folder '''via the file-manager application''', included into your OS (e.g. Windows Explorer for Windows). | ||
| + | |||
| + | You can '''change any settings and preferences''' either in the opened “4Sync” window, or by right-clicking on 4Sync icon on the Taskbar. | ||
| + | |||
| + | ---- | ||
| + | |||
| + | ====How to synchronize files and folders==== | ||
| + | ---- | ||
| + | |||
| + | Synchronization of any files and folders is very simple: | ||
| + | |||
| + | 1. If you install '''4Sync on all of your computers''', , all you need to do is to '''save files in "4Sync" folder'''. Then, all files and updates will appear and be accessible from any other computer, in "4Sync" folders, accordingly. | ||
| + | |||
| + | 2. If you install '''4Sync on one of your computers''', you need to '''save files in "4Sync" folder''', and all files and updates will appear and be accessible from any other computer, at your 4shared account. All you need to do is to log in and get access to any synchronized files and folders. | ||
| + | |||
| + | ---- | ||
| + | |||
| + | ====How to create a new folder==== | ||
| + | ---- | ||
| + | |||
| + | To create a new folder in "4Sync" folder, you simply need to open "4Sync" folder, right-click on the empty space and select "Create" - "Folder" from the appearing menu. | ||
| + | |||
| + | ---- | ||
| + | |||
| + | ====How to share files==== | ||
| + | ---- | ||
| + | |||
| + | If you wish to allow access to any of your synchronized files or folders, '''right-click on the file (folder)''', you wish to share, and select the relative option from the list. | ||
| + | |||
| + | ---- | ||
| + | |||
| + | ====What is 4Sync sychronization history==== | ||
| + | ---- | ||
| + | |||
| + | Synchronization history is 4Sync feature, which allows you to browse, which files and folders you have already uploaded, downloaded and syncronized. | ||
| + | |||
| + | ---- | ||
| + | |||
| + | ====How to view my 4Sync synchronization history==== | ||
| + | ---- | ||
| + | |||
| + | To view your 4Sync synchronization history, '''right-click on 4Sync icon''' on the taskbar of your computer and '''select "View History"''' from the appearing menu. | ||
| + | |||
| + | ---- | ||
| + | |||
| + | =='''4shared Mobile Applications'''== | ||
| + | |||
| + | There have been already introduced several 4shared mobile applications, which enable instant access to 4shared from your smartphones, whenever you wish to. These include '''4shared Mobile for Android, 4shared Mobile for Blackberry, 4shared Mobile for Symbian and 4shared Music for Android'''. | ||
| + | |||
| + | ---- | ||
| + | ---- | ||
| + | |||
| + | ===4shared Mobile for Android=== | ||
| + | |||
| + | ---- | ||
| + | [http://help.4shared.com/index.php/4shared_Mobile_for_Android '''4shared Mobile for Android'''] is a convenient application for Android smartphones, which allows you to access and manage your 4shared account instantly, wherewhere and whenever you need to. | ||
| + | ---- | ||
| + | |||
| + | ===4shared Music for Android=== | ||
| + | |||
| + | ---- | ||
| + | [http://help.4shared.com/index.php/4shared_Music_for_Android '''4shared Music for Android'''] is a user-friendly application, which enables you to stream your favourite tracks from 4shared, create and manage your playlists directly on your Android smartphone. | ||
| + | |||
| + | ---- | ||
| + | |||
| + | ===4shared Mobille for Symbian=== | ||
| + | |||
| + | ---- | ||
| + | |||
| + | [http://help.4shared.com/index.php/4shared_Mobile_for_Symbian '''4shared Mobile for Symbian''']is a convenient app, which enables fast access to any files at your 4shared account directly from your Symbian smartphone. | ||
| + | |||
| + | ---- | ||
| + | |||
| + | ===4shared Mobille for Blackberry=== | ||
| + | |||
| + | ---- | ||
| + | |||
| + | [http://help.4shared.com/index.php/4shared_Mobile_for_Blackberry '''4shared Mobile for Blackberry''']is a user-friendly mobile application, which enables you to access any files at your 4shared account directly from your Blackberry smartphone. | ||
| + | |||
| + | ---- | ||
| + | |||
| + | ===4shared Sync for iPhone/iPad=== | ||
| + | |||
| + | ---- | ||
| + | |||
| + | [http://help.4shared.com/index.php/4shared_Sync_for_iPhone/iPad '''4shared Sync for iPhone/iPad''']is a user-friendly mobile application, which enables you to access any files at your 4shared account and manage them directly from your iPhone/iPad. | ||
| + | |||
---- | ---- | ||
== '''Sharing files and folders''' == | == '''Sharing files and folders''' == | ||
| + | ---- | ||
=== How to share files with other users === | === How to share files with other users === | ||
Your files can be shared with anyone, including non registered users. As soon as you upload your files on 4shared you will be able to share your file with others using an access link. You can email the link, place it on your web page, or publish it on forums or blogs. | Your files can be shared with anyone, including non registered users. As soon as you upload your files on 4shared you will be able to share your file with others using an access link. You can email the link, place it on your web page, or publish it on forums or blogs. | ||
| Line 286: | Line 867: | ||
Another way to share your folder is to open it and click on the 'Share current folder' button on the toolbar. In the opened window choose the 'Share this folder' radio button, and then click on the 'Save' button to activate the sharing link. As soon as the link is activated you will be able to see it in the address bar on the top of the page where your shared folder is. Click on the 'Back' button to get there. | Another way to share your folder is to open it and click on the 'Share current folder' button on the toolbar. In the opened window choose the 'Share this folder' radio button, and then click on the 'Save' button to activate the sharing link. As soon as the link is activated you will be able to see it in the address bar on the top of the page where your shared folder is. Click on the 'Back' button to get there. | ||
| + | [[Images.]] | ||
---- | ---- | ||
=== How to protect a folder with a password === | === How to protect a folder with a password === | ||
You can protect your shared folder from unauthorized access by setting a password for it. To set a password open a folder you want to share with a password protection. Click on the 'Share current folder' button on the toolbar and choose the 'Share this folder' radio button. Tick 'Add password' in the 'Link and Security' section, and type a chosen password in the 'Password' and 'Confirm password' fields. Note that both fields are case sensitive, so you should type absolutely the same password twice. Click on the 'Save changes' button to complete setting the password. Keep the password a secret, and let it be known only to those people with whom you want to share your folder. | You can protect your shared folder from unauthorized access by setting a password for it. To set a password open a folder you want to share with a password protection. Click on the 'Share current folder' button on the toolbar and choose the 'Share this folder' radio button. Tick 'Add password' in the 'Link and Security' section, and type a chosen password in the 'Password' and 'Confirm password' fields. Note that both fields are case sensitive, so you should type absolutely the same password twice. Click on the 'Save changes' button to complete setting the password. Keep the password a secret, and let it be known only to those people with whom you want to share your folder. | ||
| + | [[Protect folder with a password: images.]] | ||
---- | ---- | ||
| + | |||
=== Where to check the number of downloads of the file === | === Where to check the number of downloads of the file === | ||
| − | Please log in your account, tick the file you need and check the number of downloads in the column 'downloads' next the file (the second column from your right). | + | Please log in your account, tick the file you need and check the number of downloads in the column 'downloads' next the file [[(the second column from your right)]]. |
---- | ---- | ||
| − | === How | + | |
| + | === How to prevent users from changing files in the shared folder === | ||
The FolderShare feature allows you to share any of your folders with anyone by setting different access permissions on the folder. Similar to a shared file, you can send a web-based link to your shared folder. | The FolderShare feature allows you to share any of your folders with anyone by setting different access permissions on the folder. Similar to a shared file, you can send a web-based link to your shared folder. | ||
| Line 304: | Line 889: | ||
If your shared folder has a 'Moderator' access, other users get all functionality within this folder. | If your shared folder has a 'Moderator' access, other users get all functionality within this folder. | ||
| + | [[Permissions tab.]] | ||
---- | ---- | ||
| + | |||
=== Where to get a sharing link to a file/folder === | === Where to get a sharing link to a file/folder === | ||
| − | The easiest way to get the sharing link to a folder is to open the folder you are going to share, and then click on the ' | + | The easiest way to get the sharing link to a folder is to open the folder you are going to share, and then click on the 'Share' button in the right upper corner of the page. |
Another way to share your folder is to open it and click on the 'Share current folder' button on the toolbar. In the opened window choose the 'Share this folder' radio button, and then click on the 'Save' button to activate the sharing link. As soon as the link is activated you will be able to see it in the address bar on the top of the page where your shared folder is. Click on the 'Back' button to get there. | Another way to share your folder is to open it and click on the 'Share current folder' button on the toolbar. In the opened window choose the 'Share this folder' radio button, and then click on the 'Save' button to activate the sharing link. As soon as the link is activated you will be able to see it in the address bar on the top of the page where your shared folder is. Click on the 'Back' button to get there. | ||
To get a sharing link to a file, right-click it and press 'get a link to a file'. | To get a sharing link to a file, right-click it and press 'get a link to a file'. | ||
| + | [[How to get a sharing link]] | ||
---- | ---- | ||
| Line 326: | Line 914: | ||
=== How to email a sharing link to the file === | === How to email a sharing link to the file === | ||
You can email sharing links only. Firstly, you should tick the files you want to share by email. Then click on the 'Email selected files' button on the toolbar. Type an email address in the 'To:' field, but please note that there should not be more than one addressee. Fill in the 'Subject' field and type the text of the message if needed. Click on the 'Send' button in the lower right corner to send your email. The links to the attached files will be added to the end of the message. | You can email sharing links only. Firstly, you should tick the files you want to share by email. Then click on the 'Email selected files' button on the toolbar. Type an email address in the 'To:' field, but please note that there should not be more than one addressee. Fill in the 'Subject' field and type the text of the message if needed. Click on the 'Send' button in the lower right corner to send your email. The links to the attached files will be added to the end of the message. | ||
| + | [[E-mail links images.]] | ||
---- | ---- | ||
| + | |||
=== What files can be shared === | === What files can be shared === | ||
| − | You can upload any files that meet our [ | + | You can upload any files that meet our [[Terms of use]] , i.e. you can not share illegal, pornographic, copyrighted materials, etc. |
Here are the most popular types of files that may be shared: | Here are the most popular types of files that may be shared: | ||
* document file (*.doc, *.txt, *.pdf, *.rtf, *.xls) | * document file (*.doc, *.txt, *.pdf, *.rtf, *.xls) | ||
| − | * music file (*.mp3, *.ogg, *.wav, *.mid) | + | * music file (*.mp3, *.ogg, *.wav, *.mid, *.m4a, *.ram, *.rm, *.wma) |
| − | * video file (*.avi, *.mpg, *.mpeg) | + | * video file (*.avi, *.mpg, *.mpeg, *.3gp, *.wmv, *.flv, *.mov, *.mp4, *.asf, *.m2ts, *.mkv) |
| − | * image file (*.jpg, *.gif, *.bmp, *.png) | + | * image file (*.jpg, *.gif, *.bmp, *.png, *.tif) |
* zip file (*.zip, *.rar, *.arj) | * zip file (*.zip, *.rar, *.arj) | ||
* any other types | * any other types | ||
| Line 340: | Line 930: | ||
=== How to create a folder === | === How to create a folder === | ||
| − | You can create a new folder or a new subfolder. To create a new folder open the My4shared folder and click on the ' | + | You can create a new folder or a new subfolder. To create a new folder open the My4shared folder and click on the 'New folder' button on the toolbar, then name the new folder and click on the 'OK' button to complete creating the folder. If you plan to create a subfolder, start your actions by opening the parent folder. |
| + | [[Click to see how to create a folder.]] | ||
---- | ---- | ||
| + | |||
=== How to make a folder not shared === | === How to make a folder not shared === | ||
If you do not need to share your files with others, please, take into | If you do not need to share your files with others, please, take into | ||
consideration these features: | consideration these features: | ||
| − | * | + | * '''Exclude your files from search results''' |
To exclude your files from Search results, go to the Settings, in tab General | To exclude your files from Search results, go to the Settings, in tab General | ||
activate Allow the showing of my files in public search results (if it is selected). | activate Allow the showing of my files in public search results (if it is selected). | ||
| Line 368: | Line 960: | ||
be taken to the 'File Properties' page where you need to tick the 'Allow | be taken to the 'File Properties' page where you need to tick the 'Allow | ||
downloading for publisher only' check box and click on the 'Save' button. | downloading for publisher only' check box and click on the 'Save' button. | ||
| + | [[Make your files not shared.]] | ||
---- | ---- | ||
=== How to change password on a protected folder === | === How to change password on a protected folder === | ||
| − | You need to log in your account, right-click the folder you need in the directory tree and choose 'Sharing and security'. You'll see the section ' | + | You need to log in your account, right-click the folder you need in the directory tree and choose 'Sharing and security'. You'll see the section 'Link and security' in the 'General' tab. Insert new password to the box 'Password' and confirm it below. |
| + | [[Click to see how to change pass.]] | ||
| + | ---- | ||
| + | |||
| + | === How to embed a file on the other web-site === | ||
| + | |||
| + | If you want to post your file (audio or video) or your folder in another site, you need to embed it. | ||
| + | |||
| + | '''Embedded''' means that the player itself is embedded in the web page. Embedding a file is achieved by inserting a block of code in the web page's HTML. There are many variations on the code you can use, depending on what you want to embed and how you want to see it. | ||
| + | |||
| + | You can get the '''embed code''' in your account. Click on the file you want to embed and copy all the information from the Embed tab. It is automatically generated for the files stored in your account. | ||
| + | |||
| + | The example below shows the code for embedding a '''video file'''. | ||
| + | |||
| + | <embed src="http://www.4shared.com/embed/173444837/a29a438e"width="320"height="260"allowfullscreen="true" allowscriptaccess="always"></embed> | ||
| + | |||
| + | You can change the size of the player by changing width and height | ||
| + | |||
| + | To embed '''audio files''' you need an embed code to the mp3 file which you can get in the Embed tab by right clicking the file in your account. | ||
| + | |||
| + | <embed src="http://www.4shared.com/embed/139157501/372e6072"width="320"height="200"allowfullscreen="true" allowscriptaccess="always"></embed> | ||
| + | |||
| + | You can also embed your '''folder'''. So other users will be able to download your files by clicking on the file. They can also upload the files to your folder in case you set this in your folder permissions. To do this, you need to paste an embed code to your web site. You can get it by right-clicking the folder in your account and choosing ‘embed’ from the list. | ||
| + | You’ll see two variants of embed codes. | ||
| + | |||
| + | '''The first variant''' | ||
| + | |||
| + | <iframe marginWidth=0 marginHeight=0 src=http://www.4shared.com/dir/21478036/4a6f5c47/sharing.html?dirembed=trueframeBorder=0 allowtransparency=true width=840 height=600></iframe> | ||
| + | |||
| + | '''The second variant''' | ||
| + | |||
| + | <iframe marginWidth=0 marginHeight=0 src=http://www.4shared.com/minifolder/21478036/4a6f5c47/sharing.html scrolling=no width=200 height=200></iframe> | ||
| + | |||
| + | [[Click here to see how to embed.]] | ||
| + | |||
| + | ---- | ||
| + | ---- | ||
| + | |||
| + | === How to create a playlist === | ||
| + | |||
| + | To create a playlist, you need to click on the Playlist button at the toolbar. Please mind that there should audio files only in folder to create a playlist. [[Click here to see the playlist button.]] You can provide other users with the link to the playlist. to do this, please copy sharing link from the playlist page. You can also embed the playlist in some other site by using the [[embed code]]. | ||
---- | ---- | ||
---- | ---- | ||
== '''Managing files and folders''' == | == '''Managing files and folders''' == | ||
| + | ---- | ||
=== How to delete a file === | === How to delete a file === | ||
| + | Please log into your account and tick off the file(s) you'd like to remove. Then press | ||
| + | the 'Delete selected' button on your account tool bar. Another way is to right-click | ||
| + | on each file and pick up the 'Delete' option suggested from the drop-down list. | ||
| + | There is also a little 'recycle bin' icon opposite to each file if they are arranged | ||
| + | as a list or on the file thumbnail if they are organized in that way. | ||
| + | [[Click here to see how to delete a file.]] | ||
| + | ---- | ||
| + | |||
=== How to delete a folder === | === How to delete a folder === | ||
| + | Tick of the folder you want to delete, press the 'Delete selected' button on your account tool bar. | ||
| + | You can also right-click the folder and pick up the 'Delete' option suggested from the drop-down list. | ||
| + | There is also a little 'recycle bin' icon opposite to each folder if they are arranged | ||
| + | as a list or on the file thumbnail if they are organized in that way. [[Delete a folder.]] | ||
| + | ---- | ||
| + | |||
=== What happens with the files after deletion === | === What happens with the files after deletion === | ||
| + | All the files are moved to the 'Recycle Bin' after deletion. They do not disappear form your account and affect your account storage space. You can restore the files from the 'Recycle Bin' or delete them from your account. If you do not clear your 'Recycle Bin' for some time, the file are deleted automatically without further restoring. | ||
| + | ---- | ||
| + | |||
=== How to rename a folder === | === How to rename a folder === | ||
| + | Please tick off the folder you need to rename, right-click on it and choose 'rename' from the list. Insert the title you want and press 'ok'. | ||
| + | [[Click here to see how to rename a folder]] | ||
| + | ---- | ||
| + | |||
| + | === How to manage files with FTP === | ||
| + | |||
| + | All 4shared users can access their accounts with '''FTP (File Transfer Protocol)'''. | ||
| + | |||
| + | FTP is a convenient way to upload, download and manage 4shared hosted files. The obvious advantage of this method is the absolute '''absence of advertisements''' for everybody (no matter if the user has got Premium membership, or not). | ||
| + | |||
| + | This method is also handful, in case if you don’t have an opportunity to use 4shared Desktop or access 4shared.com at the moment – the only thing needed is a default Internet browser. | ||
| + | |||
| + | |||
| + | '''To access files with the browser quickly:''' | ||
| + | |||
| + | 1. Enter''' ftp.4shared.com''' in the address bar of the browser and '''press “Enter”.''' | ||
| + | |||
| + | 2. Enter your '''4shared login and password''' in the required fields. | ||
| + | |||
| + | 3. You’ll see the contents of your 4shared account. You can now browse the folders and download any of them, if necessary. | ||
| + | |||
| + | |||
| + | '''To get full access to 4shared with FTP-manager:''' | ||
| + | |||
| + | 1. Enter '''ftp.4shared.com''' as '''“Host”.''' | ||
| + | |||
| + | 2. Enter your '''4shared login and password''' in the required fields. | ||
| + | |||
| + | 3. You can now upload (use drag & drop feature, if you wish), download, copy, move and remove any of your files. | ||
| + | |||
| + | ---- | ||
| + | |||
| + | === How to access and manage files with SFTP === | ||
| + | |||
| + | All 4shared users can access their accounts with '''SFTP (Secure File Transfer Protocol)'''. | ||
| + | |||
| + | '''SFTP''' is a convenient network protocol, which enables the user to '''access, transfer and manage files''' over a completely secure data stream. | ||
| + | |||
| + | This method is also useful, in case if you don't have an opportunity to use 4shared Desktop or access 4shared.com at the moment – the only thing needed is a default Internet browser. | ||
| + | |||
| + | |||
| + | '''To access files with the browser''' quickly: | ||
| + | |||
| + | 1. Enter '''sftp://sftp.4shared.com''' in the address bar of the browser and press "Enter". | ||
| + | |||
| + | 2. '''Enter your 4shared login and password''' in the required fields. | ||
| + | |||
| + | 3. You'll see the contents of your 4shared account. You can now browse the folders and download and manage any of them, if necessary. | ||
| + | |||
| + | |||
| + | '''NB!''' To use SFTP access to 4shared, '''you should use a free client''', such as FileZilla, etc. | ||
| + | |||
| + | ---- | ||
| + | |||
=== What is WebDav and how to use it === | === What is WebDav and how to use it === | ||
| + | WebDav is a convenient way to store and retrieve files between your computer and your 4shared account using the built-in functions in the Microsoft Windows Explorer that you do with your local drives. | ||
| + | |||
| + | Our webdav address is: http://webdav.4shared.com/ | ||
| + | |||
| + | '''Follow the instructions to set up WebFolder in Microsoft Windows XP''' | ||
| + | * Click 'Start' and then choose 'My Computer' | ||
| + | * Choose 'Tools' Option (from the top of window) | ||
| + | * Click 'Map Network Drive' from the list | ||
| + | * Click 'Sign up for online storage or connect to a network server' at the bottom of the window | ||
| + | * Click 'Next' | ||
| + | * Select 'Choose another network location' then click 'Next >' again | ||
| + | * In the address field you will type http://webdav.4shared.com/ | ||
| + | * Enter your 4shared account login and password | ||
| + | * Click 'Next' | ||
| + | * Click 'Finish' | ||
| + | You may drag the WebFolder on your desktop from 'My Network Places', to create a Desktop Shortcut | ||
| + | You can now Copy/Paste or Drag/Drop files into and out of this new directory structure. | ||
| + | At the moment we are still testing the feature and there could be troubles with setting it up in Windows Vista. Sorry for the temporary inconveniences. | ||
| + | |||
| + | '''Follow the instructions to set up WebFolder in Linux:''' | ||
| + | * Go to Places -> Connect to Server... | ||
| + | * Choose WebDAV (HTTP) from the Service type drop list | ||
| + | * Enter http://webdav.4shared.com/ in the Server input box | ||
| + | * Click Connect | ||
| + | * Enter username and password in the next dialog. | ||
| + | |||
| + | ---- | ||
| + | |||
=== How to create a folder === | === How to create a folder === | ||
| + | You can create a new folder or a new subfolder. To create a new folder open the My4shared folder and click on the 'Create a new folder' button on the toolbar, then name the new folder and click on the 'OK' button to complete creating the folder. If you plan to create a subfolder, start your actions by opening the parent folder. | ||
| + | [[Click here to see how to create a folder.]] | ||
| + | ---- | ||
| + | |||
=== How to change the description of a file === | === How to change the description of a file === | ||
| + | To change the file description, click on the name of a file to get to the file info page, and type a new file description in the 'Description' field at the bottom of the page. To save this change, click on the 'Save' button. Your new file name can be seen on the download page of the file. | ||
| + | [[Click here to see how to change a description.]] | ||
| + | ---- | ||
| + | |||
=== How to stream video and audio files === | === How to stream video and audio files === | ||
| + | Once you are on the file download page, you need to wait until it loads completely | ||
| + | and the playback toolbar appears. Then you press the play button and await the file to be buffered. | ||
| + | Then the sound/video goes. | ||
| + | |||
| + | ---- | ||
| + | === What audio files can be streamed online === | ||
| + | |||
| + | You can stream audio files online before the download. You can listen to the file of the following types online: *.mp3, *.ogg, *.wav, *.mid, *.m4a, *.ram, *.rm, *.wma. | ||
| + | |||
| + | ---- | ||
| + | === What audio files can be streamed online === | ||
| + | |||
| + | You can stream video files online before the download. You can watch the file of the following types online: *.avi, *.mpg, *.mpeg, *.3gp, *.wmv, *.flv, *.mov, *.mp4, *.asf, *.m2ts, *.mkv. | ||
| + | |||
| + | ---- | ||
| + | |||
| + | === What images can be viewed online === | ||
| + | |||
| + | You can preview the following types of images online *.jpg, *.gif, *.bmp, *.png, *.tif. | ||
| + | ---- | ||
| + | |||
=== How to delete a subfolder === | === How to delete a subfolder === | ||
| − | === How | + | First of all, open the parent folder of a subfolder you want to delete. Then click on the 'Delete' button opposite the subfolder and press 'OK' to confirm deleting the subfolder. |
| + | ---- | ||
| + | |||
| + | === How to set a subdomain to a folder === | ||
| + | To share all your account materials through a nice link like myfolder.4shared.com, right-click on the 'My 4shared' folder in the directory tree on the left and select 'Sharing and Security'. You will be taken to the page where you need to select the 'Share this folder' option. On the same page you can customize the link to your shared folder so that it looks like myfolder.4shared.com. This can be implemented in the 'Sub-domain' section. Just enter the name for the sub-domain and check if it is available. | ||
| + | |||
| + | You can use one sub-domain for free for any shared folder in your account. | ||
| + | [[Click here to see the screenshots with the subdomain.]] | ||
| + | ---- | ||
| + | |||
=== How to change a subdomain === | === How to change a subdomain === | ||
| + | Right-click on the folder in the directory tree on the left and select 'Sharing and Security'. You will be taken to the page where you need to select the 'Share this folder' option. Go to 'Sub-domain' section. Just enter the new name for the sub-domain and check if it is available. | ||
| + | |||
| + | You can use one sub-domain for free for any shared folder in your account. | ||
| + | [[Click here to see the screenshots with the subdomain.]] | ||
| + | ---- | ||
| + | === How to leave comments to the files === | ||
| + | To leave a comment to a file, you need to go the download page of the file. There is Add comment box at the bottom of the page. Insert the text of the message and click on Add comment. [[Click here to see how to add comment.]] | ||
| + | ---- | ||
| + | |||
=== How to review comments to the files === | === How to review comments to the files === | ||
| − | === How to get direct download link === | + | You need to log in your account, click on the file you want to review comments |
| + | and press the 'comments' button in the left upper corner of your account | ||
| + | page. Or you can right-click the file and chose 'review comments' from the list. | ||
| + | [[Click here to see how to review comments.]] | ||
| + | ---- | ||
| + | |||
| + | === How to edit *.txt files === | ||
| + | |||
| + | You can also edit .*txt files online. To do it, you need to click on the [[edit]] next to the file in your account. After that you'll be redirected to the other page where you can change the file and save changes. [[Click here to see how to edit *.txt files.]] Please mind that this feature is '''available for Premium users only'''. | ||
| + | ---- | ||
| + | |||
| + | === How to get a direct download link === | ||
| + | Click on the name of a file to get to the file info page. In the 'Direct link' field copy a link which allows you to download the file with premium advantages. | ||
| + | [[Direct download link.]] | ||
| + | ---- | ||
| + | ---- | ||
== '''Premium account''' == | == '''Premium account''' == | ||
| + | ---- | ||
| + | === Premium account advantages === | ||
| + | ---- | ||
| + | '''''Premium Traffic'''''. You can download 100 GB of files with premium features. | ||
| + | |||
| + | '''''Instant Download.''''' No waiting time before each download begins. | ||
| + | |||
| + | '''''Ads-free Download.''''' No advertisements. | ||
| + | |||
| + | '''''Download Speed.''''' Transfer speed priority is high. | ||
| + | |||
| + | '''''Resume Downloads.''''' Resume broken transfers using download managers. | ||
| + | |||
| + | '''''Max File Size.''''' The maximum size of a file you are able to upload is 5 GB. | ||
| + | |||
| + | '''''Web Grab.''''' You can upload files directly from the Web. | ||
| + | |||
| + | '''''Storage Space.''''' You can use 100 GB of space on your virtual drive to store your files. | ||
| + | |||
| + | '''''Ad-free Sharing.''''' No advertisements in your account. | ||
| + | |||
| + | '''''Direct Links.''''' Hot links for download managers or embedding the file to web page. | ||
| + | |||
| + | '''''Detailed file and account statistics.''''' You can check when your files were uploaded, how many times they were downloaded, when the last download was made, and how much free space is left on your virtual account. | ||
| + | |||
| + | '''''Zip Preview.''''' You can see the contents of certain Zip file in separate preview window. | ||
| + | |||
| + | '''''Zip your files online.''''' It allows you to archive files directly in your account without any additional software. | ||
| + | |||
| + | '''''Edit text files.''''' It gives you an opportunity to edit any text files in your account without needing to download. | ||
| + | ---- | ||
| + | |||
| + | === Secure data transmission (SSL) === | ||
| + | SSL creates a secure connection between a client and a server, over which any amount of data can be sent securely. | ||
| + | You can change the links to all of your files into https. To do this, you need to go to Settings and check [[Secure SSL data transfer box]]. | ||
| + | |||
| + | ---- | ||
| + | |||
=== How to upgrade for a Premium account === | === How to upgrade for a Premium account === | ||
| + | You can choose this subscription on the 'Upgrade' tab of your Account. The easiest way to get there is to click on the 'Upgrade' button in the upper right corner on your virtual drive. Also, you can open the tab by clicking on the 'My Account' button in the upper right corner on your virtual drive and by choosing the 'Upgrade' tab. Choose the subscription plan you want to buy and click on the 'Purchase' button. | ||
| + | [[Click here to see how to upgrade your account.]] | ||
| + | ---- | ||
| + | |||
=== How to activate Premium account via sms === | === How to activate Premium account via sms === | ||
| + | To activate Premium account via SMS, please, send an SMS with the word FILE to the number you see [http://www.4shared.com/premium.jsp at this page]. If you see no number at this page, it means that this service in not available for your country at the moment. After SMS is sent you will receive code for your Premium account activation. You will need to paste code and your login to the special fields [http://www.4shared.com/premium.jsp on the page] after choosing SMS payment method. If you don’t have account with 4shared service licensing information, your login and password will be sent to your email address. | ||
| + | ---- | ||
| + | |||
=== How to pay for Premium account === | === How to pay for Premium account === | ||
| − | === What happens with files after the end of Premium subscription === | + | If you want to upgrade your account to Premium, please, log into your 4shared account, click on 'My Account' button at the top right-hand corner of your screen, get to the 'Upgrade' tab and select the subscription type you would like to get and way of payment. We work with Plimus, PayPal, MoneyBookers secure payment systems that do not disclosure any details about your credit cards. If you want to upgrade existing account, do not forget to indicate email associated with your 4shared account when filling payment form. You can also upgrade your account from [http://www.4shared.com/pricing.jsp our Premium page]. If you have questions about Premium subscription, you are welcome to contact our Sales Department via sales@4shared.com |
| + | ---- | ||
| + | |||
| + | === What happens with the files after the end of Premium subscription === | ||
| + | Your account will be converted to Free type and advanced features set included into the paid package will be no longer available to you. However, you will be still able to access your account and files stored in it. | ||
| + | In case you do not log into it for more than 30 days, it will be automatically de-activated. | ||
| + | ---- | ||
| + | |||
=== Bandwidth limitations for traffic === | === Bandwidth limitations for traffic === | ||
| + | You have 100 GB of traffic to download the files with Premium advantages. This traffic is updating every month. If you exceed 100 GB you can still download the files but as a free user. | ||
| + | ---- | ||
| + | |||
=== How to upload files directly from the web === | === How to upload files directly from the web === | ||
| + | We call this feature 'Web Grab', and you can use it if only you are a subscriber of the Premium Plan. | ||
| + | |||
| + | To use this feature go to a folder where you are going to upload a file from the web, and chose the 'Web Grab' tab on the uploading panel in the lower right corner of the page. Type the URL address of the file that expected be uploaded and click on the 'Grab' button to start uploading the file to your account. | ||
| + | [[Click here to see how it works.]] | ||
| + | ---- | ||
| + | |||
=== Premium download traffic === | === Premium download traffic === | ||
| + | Premium download traffic indicates the amount of files downloaded by yourself from 4shared.com with premium advantages. | ||
| + | ---- | ||
| + | |||
=== Outcome traffic === | === Outcome traffic === | ||
| − | === How to pay without credit card === | + | Outcome traffic includes all the files which were downloaded form your account by other users. |
| + | ---- | ||
| + | |||
| + | === How to pay without a credit card === | ||
| + | In case you would like to purchase a package, you can get to our 'Pricing' page through [http://www.4shared.com/pricing.jsp the link] and click on the 'Credit Card' icon opposite to the package you would like to purchase. At the very bottom of the page, in the 'Customer information' table, there's a 'Method of Payment' drop-down box. You can select payment by Phone or Local Bank Transfer instead of Secure On-line Credit Card. The other way is to pay via our resellers. You can find how to do it and their contacts [http://www.4shared.com/resellers.jsp here]. | ||
| + | ---- | ||
| + | |||
=== How can i receive refund === | === How can i receive refund === | ||
| + | Refund rights and obligations are regulated in the USA by Fair Trading Act 1999 and the Trade Practices Act 1974. | ||
| + | |||
| + | According to these laws: | ||
| + | |||
| + | '''''A customer has a right to ask for a refund if the goods'':''' | ||
| + | * do not do the job the customer was led to believe they would (the product is unfit for its purpose) | ||
| + | * have a fault that the customer could not have known about at the time of | ||
| + | purchase | ||
| + | * do not match a sample the customer was shown are not as they were described | ||
| + | |||
| + | '''''Rights of traders'':''' | ||
| + | ''Trader doesn’t have to provide the refund if:'' | ||
| + | * no proof of purchase is offered | ||
| + | * the customer simply changes their mind | ||
| + | * the customer finds the good cheaper elsewhere | ||
| + | * the customer knew of a particular fault before buying the goods | ||
| + | * the goods were damaged after the purchase, unless the damage is a result | ||
| + | of the normal, recommended use of the goods | ||
| + | |||
| + | If you want to have a refund, please contact our Sales Department ('''sales@4shared.com''') | ||
| + | ---- | ||
| + | |||
=== How to become 4shared reseller === | === How to become 4shared reseller === | ||
| + | In case you would like become a 4shared reseller you will be able to generate activation links for premium accounts and then distribute them among your clients. You will be able to purchase 4shared premium accounts with 30% discount and then distribute them at any reasonable price. We provide monthly packages as | ||
| + | well as quaterly, semi-annual and annual packages. After signing up for reseller account you can update your balance via PayPal and generate the links for 70% of full premium price. The account also includes | ||
| + | statistics for generated links and monitors their activation. | ||
| + | To get reseller account you can sign up for usual free account at [http://www.4shared.com/signup.jsp sign-up page] and write back to Sales Department at '''sales@4shared.com''' with request to change your account type. This account will be converted to reseller interface. We will be glad to add your personal deatils to [http://www.4shared.com/resellers.jsp our Reselers page] as soon as you purchase the certificate and start distributing the links. | ||
| + | ---- | ||
| + | |||
=== How can i cancel subscription === | === How can i cancel subscription === | ||
| − | === How can i get | + | To cancel your subscription, please, log into your PayPal, Plimus or Moneybookers account and deactivate your Premium subscription with 4shared service. You will get a notification that your subscription has been cancelled. In case you experience any difficulty with it, please, write an email to '''sales@4shared.com''' with subscription cancellation request and it will we cancelled by our Sales Department for you. |
| + | ---- | ||
| + | |||
| + | === How can i get Premium account for free === | ||
| + | We can present you with a Premium account for 6 months, in case you are using your account for | ||
| + | more than 6 months, you've never broken our Terms of use and one of your | ||
| + | files was downloaded by other users for more than 1 000 times. | ||
| + | ---- | ||
| + | ---- | ||
| + | |||
| + | |||
== '''Policy of the site''' == | == '''Policy of the site''' == | ||
| + | ---- | ||
=== Service abuse === | === Service abuse === | ||
| + | If you receive an e-mail with a subject 'Service abuse' it means that some of your files contain unlicensed copies of some works, or are engaged in other unauthorized activities relating to copyrighted works. You need to delete such files from your account as soon as you get such a notification. | ||
| + | ---- | ||
| + | |||
=== Abusive files === | === Abusive files === | ||
| + | All pornographic material is marked as adult content and access to this material is restricted. We ban accounts which are created to distribute pornographic or other illegal material. | ||
| + | ---- | ||
| + | |||
=== Copyright violation === | === Copyright violation === | ||
| + | All the files which violate someone's copyright are deactivated. | ||
| + | ---- | ||
| + | |||
=== Files containing viruses === | === Files containing viruses === | ||
| + | If you are distributing or transmitting any software or other computer files that contain a virus or other harmful component, your account will be banned without further reactivation. | ||
| + | ---- | ||
| + | |||
=== How to make your account unbanned === | === How to make your account unbanned === | ||
| − | + | To have your account re-activated, please delete the file(s) from the 'Abuse' folder and let us know when this is done. | |
| − | + | ---- | |
| − | + | === Where are the abusive files moved from the account === | |
| − | [[ | + | All the files that are breaking our [[Terms of use]] and contain illegal or abusive information are moved to 'Abuse' folder in your account. |
| + | ---- | ||
| + | ---- | ||
Latest revision as of 12:25, 19 September 2011
4shared (site 4shared.com) - one of the leading online storage and file delivery service. 4shared was founded in 2005 by Alex Lunkov and Sergey Chudnovsky. Nowadays it continues gaining popularity among the Internet users all over the world. With 4shared service users can upload, store and download music, video, photo, documents, and any other types of files.
This page describes how to use 4shared.com. Anyone can create a 4shared account and get 10 GB of free space for storing and sharing files. This page describes how to use the site either with free or with Premium account or without it. You'll find here all necessary information concerning the download and upload processes, managing your files and folders.
Contents
- 1 General questions
- 2 Managing your account
- 2.1 How to log in
- 2.2 How to sign out
- 2.3 How to change your login
- 2.4 How to change your profile picture
- 2.5 How to remove e-mail from your profile
- 2.6 How to change your account password
- 2.7 How to change your e-mail
- 2.8 If you forgot your password
- 2.9 How to choose new theme
- 2.10 How to choose background
- 2.11 How to create a photo album
- 2.12 How to add/remove users to Friends
- 3 Search
- 3.1 How to search for a file
- 3.2 How to perform search from your account
- 3.3 What is advanced search
- 3.4 Search for one word or a part of the word
- 3.5 What files are shown in search results
- 3.6 Why can’t you find the files in search results
- 3.7 How to make your files available for public search
- 3.8 The files made enabled for public search are not shown on search results
- 4 Download files
- 4.1 How to download
- 4.2 How to download multiple files
- 4.3 Number of downloads per file
- 4.4 How to download files using a download manager
- 4.5 The link you requested is not valid
- 4.6 No download link appears
- 4.7 Web Download
- 5 Upload files
- 6 4shared Desktop tool
- 6.1 What is 4shared Desktop tool
- 6.2 How to use 4shared Desktop
- 6.3 4shared Desktop Interface Structure
- 6.4 Uploading Files
- 6.5 Upload Options
- 6.6 View Log
- 6.7 Create New Folder
- 6.8 Getting the Download Link
- 6.9 How to synchronize your data with your computer
- 6.10 What to do if I get an error: Access violation in LoginThread
- 7 4Sync
- 7.1 General Questions
- 7.2 How to use 4Sync
- 7.2.1 How to install and start 4Sync
- 7.2.2 What is "4Sync" folder
- 7.2.3 How to access and manage "4Sync” folder
- 7.2.4 How to synchronize files and folders
- 7.2.5 How to create a new folder
- 7.2.6 How to share files
- 7.2.7 What is 4Sync sychronization history
- 7.2.8 How to view my 4Sync synchronization history
- 8 4shared Mobile Applications
- 9 Sharing files and folders
- 9.1 How to share files with other users
- 9.2 How to share a folder
- 9.3 How to protect a folder with a password
- 9.4 Where to check the number of downloads of the file
- 9.5 How to prevent users from changing files in the shared folder
- 9.6 Where to get a sharing link to a file/folder
- 9.7 Where to leave the links to the files
- 9.8 How to share a folder which stores both public and private files
- 9.9 How to invite someone to upload files into the shared folder
- 9.10 How to email a sharing link to the file
- 9.11 What files can be shared
- 9.12 How to create a folder
- 9.13 How to make a folder not shared
- 9.14 How to change password on a protected folder
- 9.15 How to embed a file on the other web-site
- 9.16 How to create a playlist
- 10 Managing files and folders
- 10.1 How to delete a file
- 10.2 How to delete a folder
- 10.3 What happens with the files after deletion
- 10.4 How to rename a folder
- 10.5 How to manage files with FTP
- 10.6 How to access and manage files with SFTP
- 10.7 What is WebDav and how to use it
- 10.8 How to create a folder
- 10.9 How to change the description of a file
- 10.10 How to stream video and audio files
- 10.11 What audio files can be streamed online
- 10.12 What audio files can be streamed online
- 10.13 What images can be viewed online
- 10.14 How to delete a subfolder
- 10.15 How to set a subdomain to a folder
- 10.16 How to change a subdomain
- 10.17 How to leave comments to the files
- 10.18 How to review comments to the files
- 10.19 How to edit *.txt files
- 10.20 How to get a direct download link
- 11 Premium account
- 11.1 Premium account advantages
- 11.2 Secure data transmission (SSL)
- 11.3 How to upgrade for a Premium account
- 11.4 How to activate Premium account via sms
- 11.5 How to pay for Premium account
- 11.6 What happens with the files after the end of Premium subscription
- 11.7 Bandwidth limitations for traffic
- 11.8 How to upload files directly from the web
- 11.9 Premium download traffic
- 11.10 Outcome traffic
- 11.11 How to pay without a credit card
- 11.12 How can i receive refund
- 11.13 How to become 4shared reseller
- 11.14 How can i cancel subscription
- 11.15 How can i get Premium account for free
- 12 Policy of the site
General questions
How long the files are stored
Your Free account and all your files will be removed from 4shared only if you do not log into the account for 180 days.
Where are the files stored
The files you upload are hosted on our high-speed servers. Your individual virtual drive is set up for you when you register. As soon as you become a registered user you can create your own folders and upload files.
What is expiry date
Expiration date will be postponed on 180 days every time you log in your account (for some countries this term is extended to 60 and 90 days) In case you do not log in for 180 days, all your files within account will be deleted. If you use your account regularly, you will be able to save your files as long as you wish. However please note this term is extended for popular files which are actively downloaded.
Security of the files
We are taking security very seriously. Please take a look at 4shared security overview.
Why do you need to sign up
We require a registration to create your account and set up your virtual drive, allowing you access to your files from any PC connected to the Internet, just by entering your email and password. Your files are kept safe within your account until you decide to share them, and there is no need to remember long links to your files. You need to be registered user in order to download files with the size larger than 500 MB.
Registration is free, simple, and takes seconds to complete. There is no need to enter your credit card details.
How to cancel your account
Your account will be de-activated automatically in case you have not logged into it for 180 days.
In case you would like to have the account cancelled immediately, please contact 4shared Support Team (support@4shared.com).
Managing your account
How to log in
To log into your 4shared account please enter your e-mail as log-in into this simple sign-in form . If you want to log in your account from the main page, please click on the Login button. You'll get a login window after that. Type your e-mail or user name and password. Click on Login after that. Click here to see the login window.
How to sign out
There is a small red button on the top right hand of your account screen. If you'd like to be able to sign out anytime you are surfing the site, please take a look at the top side of each download page where there is an appropriate 'sign out' option indicated in brackets together with your email address. Click here to see images.
How to change your login
Please go to the Settings section. You'll see 4shared username in the general tab. Click on edit and insert your new login, save changes after that. Click here to see how to change your login.
How to change your profile picture
Please go to the 'Settings' section > 'Public Profile' tab, where you will see 'Browse' button near the heading 'Your image'. Click on it and choose the image on your computer. After that, click 'Upload' and then 'Save changes'. Click here to see how to upload a picture. .
How to remove e-mail from your profile
If you need to remove any reference to your e-mail from 4shared download pages, you need to change the 'Publisher' name in your account settings. Please click on the 'Settings' icon at the top right-hand corner of your account screen and then go to the 'Public Profile'. Enter new publisher name into the corresponding field and click on the 'Save' button. You can also make other changes in this tab. See screenshot here.
How to change your account password
Please go to Settings at the right top hand of your account and select General tab. There you'll see three fields such as:
- Current password
- New password
- Confirm password
After you have filled in these three fields please push 'Update password'. Click here to see a screenshot.
How to change your e-mail
Please contact 4shared Support Team concerning the issue (support@4shared.com)
If you forgot your password
If you forgot your password, please, use this page remind password to get the link, that will allow you to set the new password for your account.
If you had requested a new password and have not received the automatically sent e-mail with the instructions, please send 4shared Support Team combination of digits or letters (at least 6), they will generate it for you manually.
How to choose new theme
You can set a theme for you account and for the download page of your files. You need to go to the Settings tab in your account and click on Theme. Choose the theme you like from the list and click on 'Save changes'. Click here to see how it works with themes.
How to choose background
You can set background for the download pages of your files. You need to go to the Settings tab in your account and click on Background. Choose the background from the list and you'll get the preview of your download page. Click on 'Use as background' in case you like it. You can also upload your own picture for background. Please click on 'Upload your own background', choose the file from your computer and click on Upload. Tick the box below the uploaded image (Tile background) after that and Save changes.
How to create a photo album
To create a photo album open the folder that contains photos that you are going to include into your photo album. Click on the 'Thumbnails' button on the toolbar to make the photos shown in the preview mode. If you decide to disable the photo album, click on the 'Thumbnails' button once again. Click here to see how to do it.
How to add/remove users to Friends
You can easily add any user to friends and follow the updates in his/her account. To add a user to your friends you need to click on "Subscribe" button on the download page of any of his/her file. You can also click on "Subscribe" in the account of other user. This button is placed above the sharing link in the right upper part of the page. After adding a friend you can easily view all the newly uploaded files in his/her account ("Recent files"). Those people who have added you to their friends can be viewed in the folder "Subscribers". If you don't have a user in the list of your friends there will be a "Subscribe" button near his/her name. You can view the list of you friends in the folder "Friends". There will be also a sharing link to the parent folder of each friend. To remove a user from your friends you need to click on "Unsubscribe" button near his/her name in the folder "Friends" or on the download page of his/her file.
Search
How to search for a file
Please use our Search service to find the files you need
You can also use our advanced search form
You can also join the 4shared Forum and discuss any topic you wish with the Forum Members. You can join the forum using your account login and password.
How to perform search from your account
If you are logged into your account, the best way to search is to click on the word Search on the toolbar. You will automatically be taken to search system where you can easily download any file you need or simply add it to your account. You can also perform search in your account. Click here to see more
What is advanced search
You can use our advanced search form to search for the file. You need to indicate the file type and the file size there. It makes your search process easier and quicker.
Search for one word or a part of the word
You can insert a part of a phrase or a part of a word from the file title. Our system will show you all possible combinations with these letters.
What files are shown in search results
All shared files with proper settings are shown in search results.
Why can’t you find the files in search results
Our system does not include files into the search service results if their names include certain words which might indicate illegal use of 4shared. Our automatic filter prevents some files from being displayed in search service results even if the files are not illegal at all. Most probably the file(s) name(s) include words which are forbidden with our service since many files which have these words in their name break our Terms of Use or were reported as copyright infringements.
How to make your files available for public search
Make sure that your files are shared and are included to Search results. To add your files to Search results, go to the Settings, in tab General activate 'Allow the showing of my files in public search results' (if it is not selected). Mind that it takes 24-48 hours for the files to appear in Search results. Screenshot of account settings.
The files made enabled for public search are not shown on search results
4shared users can search among your files only if you allow them to. To make your files from a particular folder available for public search, tick the checkbox 'Public search' when sharing the folder. If you want to make all files from your account accessible for public search choose the tab Settings' in My Account and then tick the checkbox 'Allow to show my files in public search results'. Note: It takes 24-48 hours to index the files for the search system.
Download files
How to download
Please use our Search service to find the files you need You can also use our advanced search form.
Once you find the desirable file, click on it and you'll be taken to the file download page. There you should click on the 'Download Now' link and then wait for a few moments until the file download link appears. Then you will be able to download file by pressing on the 'Click here to download this file' link. Download page.
How to download multiple files
From now on the multiple download option is available for free users. You need to install 4shared Desktop tool. You can download all of your files at once and the files of other users. Mind that the size of each file of other users should not exceed 5 MB. You can download your own files without any size limit. Please select the files you want to download from your account and click on 'Download selected' on the toolbar. If you want to download the files of other users, click on 'URLs Download' tab and paste all the desirable links.
Number of downloads per file
The number of downloads is not limited. You can download as many files as you like.
How to download files using a download manager
We offer you a special feature 'Direct link', which is available for you if you are a subscriber of the Premium Plan. Click on the name of a file to get to the file info page. In the 'Direct link' field copy a link which allows you to download the file and then paste it to the corresponding field of your download manager.
Also, you can download a file by clicking on the 'Download' icon opposite the name of the file
The link you requested is not valid
The most probable reasons for that are:
- the file was deleted by the publisher
- the file was deleted automatically due to publisher's FREE account 30 day inactivity
- the file was blocked as illegal or copyrighted material
The error message can also mean that the file has been damaged somehow and is no longer available for download.
No download link appears
If the download link doesn't appear it can mean that your browser does not allow javascript execution. Secondly your firewall may not allow files to be downloaded from certain web sites or even cancels all incoming files, so please check your firewall settings. For that matter please make sure you don't have any specific add-ons installed on your browser (e.g. NoScript in Firefox) which may interfere with the download.
Web Download
What is Web Download
Web Download feature enables you to connect your account at 4shared.com with other accounts, including Gmail, Google Docs, Facebook, Orkut and Picasa and download files from them directly to your 4shared account.
To connect your Gmail and 4shared accounts:
1. Log in your 4shared account.
2. Find and open Web Download folder in the list of your folders.
3. Find Gmail section in the list of offered options.
4. Press "Connect Account".
5. Click "Allow Access".
6. When you see the notification, that the accounts have been connected in the opened window - press "Close this Window".
7. The attachments from your Gmail account will be downloaded into your account at 4shared.com.
1. Log in your 4shared account.
2. Open Web Download folder in the list of your folders.
3. Find Gmail section in the list of offered options.
4. Press "View Files" to access your downloaded Gmail files.
1. Log in your 4shared account.
2. Open Web Download folder in the list of your folders.
3. Find Gmail section in the list of offered options.
4. Click "Log in as another user".
5. Enter Gmail login and password and press "Sign In".
5. Click "Allow Access".
6. When you see the notification, that the accounts have been connected in the opened window - press "Close this Window".
7. The attachments from your another Gmail account will be downloaded into your account at 4shared.com.
1. Log in your 4shared account.
2. Open Web Download folder in the list of your folders.
3. Find Gmail section in the list of offered options.
4. Click "Disconnect Account" to disconnect your Gmail and 4shared accounts.
1. Log in your 4shared account.
2. Open Web Download folder in the list of your folders.
3. Find Google Docs section in the list of offered options.
4. Click "Allow Access".
5. When you see the notification, that the accounts have been connected in the opened window - press "Close this Window".
6. Your Google Docs will be downloaded into your account at 4shared.com.
1. Log in your 4shared account.
2. Open Web Download folder in the list of your folders.
3. Find Google Docs section in the list of offered options.
4. Press "View Files" to access your downloaded Google Docs.
1. Log in your 4shared account.
2. Open Web Download folder in the list of your folders.
3. Find Google Docs section in the list of offered options.
4. Click "Disconnect Account" to disconnect your Google Docs and your 4shared account.
1. Log in your 4shared account.
2. Open Web Download folder in the list of your folders.
3. Find Orkut section in the list of offered options.
4. Click "Allow Access".
5. When you see the notification, that the accounts have been connected in the opened window - press "Close this Window".
6. The photo albums from your Orkut account will be downloaded into your account at 4shared.com.
1. Log in your 4shared account.
2. Open Web Download folder in the list of your folders.
3. Find Orkut section in the list of offered options.
4. Press "View Files" to access the downloaded photo albums.
1. Log in your 4shared account.
2. Open Web Download folder in the list of your folders.
3. Find Orkut section in the list of offered options.
4. Click "Log in as another user".
5. Enter login and password and press "Sign In".
5. Click "Allow Access".
6. When you see the notification, that the accounts have been connected in the opened window - press "Close this Window".
7. The photo albums from your Orkut account will be downloaded into your account at 4shared.com.
1. Log in your 4shared account.
2. Open Web Download folder in the list of your folders.
3. Find Orkut section in the list of offered options.
4. Click "Disconnect Account" to disconnect your Orkut and 4shared accounts.
1. Log in your 4shared account.
2. Open Web Download folder in the list of your folders.
3. Find Picasa section in the list of offered options.
4. Click "Allow Access".
5. When you see the notification, that the accounts have been connected in the opened window - press "Close this Window".
6. The albums from your Picasa account will be downloaded into your account at 4shared.com.
1. Log in your 4shared account.
2. Open Web Download folder in the list of your folders.
3. Find Picasa section in the list of offered options.
4. Press "View Files" to access the downloaded albums.
1. Log in your 4shared account.
2. Open Web Download folder in the list of your folders.
3. Find Picasa section in the list of offered options.
4. Click "Log in as another user".
5. Enter login and password and press "Sign In".
5. Click "Allow Access".
6. When you see the notification, that the accounts have been connected in the opened window - press "Close this Window".
7. The albums from your Picasa account will be downloaded into your account at 4shared.com.
1. Log in your 4shared account.
2. Open Web Download folder in the list of your folders.
3. Find Picasa section in the list of offered options.
4. Click "Disconnect Account" to disconnect your PIcasa and 4shared accounts.
1. Log in your 4shared account.
2. Open Web Download folder in the list of your folders.
3. Find Facebook section in the list of offered options.
4. Enter your Facebook login (e-mail) and password in the required fields and click "Sign In".
4. Click "Allow Access".
5. When you see the notification, that the accounts have been connected in the opened window - press "Close this Window".
6. The photos and videos from your Facebook account will be downloaded into your account at 4shared.com.
1. Log in your 4shared account.
2. Open Web Download folder in the list of your folders.
3. Find Facebook section in the list of offered options.
4. Press "View Files" to access your downloaded files.
1. Log in your 4shared account.
2. Open Web Download folder in the list of your folders.
3. Find Facebook section in the list of offered options.
4. Click "Log in as another user".
5. Enter Facebook login and password and press "Sign In".
5. Click "Allow Access".
6. When you see the notification, that the accounts have been connected in the opened window - press "Close this Window".
7. Your photos and videos from Facebook will be downloaded into your account at 4shared.com.
1. Log in your 4shared account.
2. Open Web Download folder in the list of your folders.
3. Find Facebook section in the list of offered options.
4. Click "Disconnect Account" to disconnect your Facebook and 4shared accounts.
Upload files
Upload files or folders by dragging them into the Screen or use the "Select" button. Choose the directory for files uploading. Once you choose the files they are ready for uploading. You can stop the service by clicking "Stop" button or resume the uploading process in case of interruption by clicking "Resume".
How to upload
To upload a file to your virtual drive, please log into your account and use the 'Upload files' tab at the bottom of your account screen. Click on the 'Browse' button and select a file from your computer to upload, then click on the 'Upload' button. In a few minutes the file upload will be completed. You can also use 4shared Desktop tool to upload the files. See how to upload here.
This tool helps to prevent many problems with file upload since it enables resuming interrupted uploads, upload whole folders and multiple files etc. Install 4shared Desktop to your computer. To upload a file, you need to log in to your account through 4shared Desktop tool. Go to the 'Upload' tab and click on 'Select' button to locate files or folders on your computer that you wish to upload. Please note that when selecting a folder it will be added to the list with all included files and subfolders. Once you chose the files they are ready for uploading. Click the 'Upload' button to start the process. You can also stop the upload process by clicking the 'Stop' button in the lower right corner of the window during uploading. You can also start the upload process from the folder in your computer. You need to right-click the file and choose upload to 4shared.
Max size of the files to upload
Free users can upload files up to 2 GB. Your files must not exceed the limit as, otherwise, they will be rejected.
If the size of the file is more than 2 GB, you can split the file into smaller parts and upload them separately using the multi-upload feature.
Files that can be uploaded and stored
You can upload any files that meet our Terms of use , i.e. you can not share illegal, pornographic, copyrighted materials, etc.
Here are the most popular types of files that may be shared:
- document file (*.doc, *.txt, *.pdf, *.rtf, *.xls)
- music file (*.mp3, *.ogg, *.wav, *.mid, *.m4a, *.ram, *.rm, *.wma.)
- video file (*.avi, *.mpg, *.mpeg, *.3gp, *.wmv, *.flv, *.mov, *.mp4, *.asf, *.m2ts, *.mkv. )
- image file (*.jpg, *.gif, *.bmp, *.png, *.tif.)
- zip file (*.zip, *.rar, *.arj)
- any other types
Number of files that may be uploaded per user
There are no restrictions on the amount of data that can be transferred. You can upload and download files that do not exceed the size of your account space.
How to upload several files at once
To upload several files at once you should use 'Multi upload' tab in the bottom of your account. Click the 'browse' button and select the files you need from your computer, press 'Upload' after that. You'll be able to see the upload progress in the same tab. Save uploaded files after that by pressing 'OK'.
You can also upload files using 4shared Desktop tool. Go to the 'Upload' tab and click on 'Select' button to locate files on your computer that you wish to upload. Once you chose the files they are ready for uploading. Click the 'Upload' button to start the process. You can also stop the upload process by clicking the 'Stop' button in the lower right corner of the window during uploading. See how to upload here.
How to upload a folder
To upload a folder you should use 4shared Desktop tool. Go to the 'Upload' tab and click on 'Select' button to locate folder or folders on your computer that you wish to upload. Please note that when selecting a folder it will be added to the list with all included files and subfolders. Once you chose the folder it is ready for uploading. Click the 'Upload' button to start the process. You can also stop the upload process by clicking the 'Stop' button in the lower right corner of the window during uploading.
How to upload via toolbar
With new 4shared toolbar you can easily upload files while searching for in the Internet. You need to click on 'Log in' button and log in your account without entering the site. Press 'Browse' after that and choose the file you need from your computer. Click on 'Upload' after that and the upload process will begin.
Resumable Upload
Resumable Upload feature allows you to resume the process of uploading files to 4shared, in case it has been interrupted.
How Resumable Upload works
To use Resumable Upload feature you should login to your web account at 4shared, using the latest version of Mozilla Firefox (v4+) or Google Chrome (v12+).
If the uploading process is interrupted somehow, you will receive the relative message on the screen with a suggestion to try the Resumable Upload feature.
- In case the reason of upload interruption is connected with Internet connection failure, the upload will resume as soon as you will be online.
- If the Internet browser has crashed etc., you can resume the upload of your file the next time you login to your 4shared account.
There are two ways to do this:
1.Click on the name of the file, that hasn’t been fully uploaded to your account, and select the original file in the new window. The uploading process will resume automatically.
2. Choose the original file with the Upload Menu at the bottom of the screen and click “Upload”.
This easy to use software is designed specifically to help manage multiple file uploads, downloads and data synchronization. It prevents many problems with file upload since it enables you to resume interrupted uploads, upload whole folders and multiple files etc. Check out 4shared Desktop video guide hereand review advantages of its use.
To be able to upload and download files, you need to log in to your account through 4shared Desktop. You'll see the Login window after opening the program. On this window to access your account fill in the space for login and password you used for registration to 4shared service. If you do not have 4shared account you should click the "Sign up now" link at the bottom of the window to create a new account.
Tick the "Remember me" check box if you want the application to remember the login and password and log in your account automatically when it starts.
Once you felt in the fields click the 'Login' button to open your account. If the login or password is incorrect you will stay on this screen. In case you forgot your password you should click the 'Forgot your password?'link in the lower right corner of the Login window.
To learn more about 4shared Desktop tool click here.
As you entered the system there are 3 main controls you can start with:
Folder Tree shows you the folder structure of your account.
List of files and folders shows you the content of the selected folder.
List of files for uploading contains files you want to upload.
Uploading Files
Upload files or folders by dragging them into the screen or use the "Select" button. Choose the directory for files uploading. Once you choose the files they are ready for uploading. You can stop the service by clicking "Stop" button or resume the uploading process in case of interruption by clicking "Resume".
Upload Options
4shared has 2 tabs for data uploading: Upload and Proxy.
Upload is used to edit these upload settings:
Max simultaneous threads indicates number of upload threads which run simultaneously. Such possibility is supposed to speed up uploading in several times.
Segment size Each file is uploaded by segments to allow multithread and resume uploading
Limit upload speed for each thread allows you to restrict speed of upload if needed.
Using the "Proxy" tab you can set proxy settings to use 4shared desktop.
View Log
Log window shows you the list of error descriptions. It will help you and us to understand the reason and way how to solve it. Use "Send to Support" button to mail this list to 4shared Support Team.
Create New Folder
Select the directory for new folder. Press "Create New Folder" on the toolbar and enter the name of the new folder. Press OK to complete the creation.
Getting the Download Link
Simply click on the file in the list of files and folders to view its download link. By clicking the "Go" button the download page of the file will be opened in your Internet browser.
How to synchronize your data with your computer
4shared.com launches a new feature – Data Synchronization. Using it you will be able to synchronize any folder from desktop of your computer with your 4shared account. Its advantage is an ability to keep your files up to date without necessity to update them in your 4shared account or perform constant re-uploads. You need to install 4shared Desktop to set synchronization with your computer. You also should be logged into your account using 4shared Desktop to see a new tab – “Synchronization” beneath toolbar and to activate this process. The list of synchronized folders will be displayed in this area. It is possible to synchronize any folder simply by clicking on the icon “Create a new synchronization” on the toolbar. Setting this feature enables you to upload, download, rename files within any synchronized folder from desktop of your computer and more than that – editing files on your computer you automatically edit them in your account. This process prevents copying already identical files and thus can save considerable time from a manual copy, also being faster and less error prone.
What to do if I get an error: Access violation in LoginThread
If you use Windows Vista, please check the 'Data Execution Prevention' options. Probably you have it turned on for all applications and it is preventing the Uploader from running properly. If you use Windows XP I would recommend you to deactivate firewall when you try to upload files. To disable Windows Firewall, follow these steps: Click Start, click Run, type Firewall.cpl, and then click OK. On the General tab, click Off (not recommended). Click OK.
4Sync
4Sync is a newly-developed application, which allows accessing all files, like music, videos, photos or documents, anywhere and anytime, you need them from every computer. Easy-to-use 4Sync is what keeps your files secured, no matter what happens with any of your computers, as they are also kept safe on your account at 4shared.com.
For more details click ;here
General Questions
From there, you can navigate to a specific service's help posts and browse through hundreds of frequently asked questions, find answers in help threads, or send us your suggestions.
What is 4Sync
4Sync is, undoubtedly, the most convenient application to access and use any needed files, no matter where you are at the very moment. Your projects, documents, personal photos, music, videos, etc. – anything is likewise accessible from your laptop, mobile phone, and, certainly, any PC, with all changes, which you make, being also synchronized for all devices. No flash memory cards, no send-myself e-mails, all essential data is now available for you anywhere with 4Sync.
Is it safe to use 4Sync
It is absolutely safe to use 4Sync, as 4shared keeps your files protected from viruses, and all synchronized files have their back-up on your secured account at 4shared.com.
How to use 4Sync
How to install and start 4Sync
To install and start using 4Sync, it's only needed to follow simple instructions:
1. Download 4Sync on your computer.
2. Install 4Sync on your computer by following the provided instructions.
3. 4Sync icon appears in the right corner of your desktop – on the Taskbar.
4. This is how 4Sync Login Window and Main Windowlook like:
What is "4Sync" folder
As soon as you install 4shared Sync on your computer, there appears a special "4Sync" folder, where the synchronized files and folders are saved and, then, accessed, according to the path, which you have selected.
There might be chosen:
- standard location - "4Sync" folder will be placed in "My Documents";
- "customized" location - you define yourself, where on your computer "4Sync" folder will be placed.
How to access and manage "4Sync” folder
To open "4Sync" folder, just double left-click on 4Sync icon on the taskbar of your computer, and the folder will open.
You can also open "4Sync" folder via the file-manager application, included into your OS (e.g. Windows Explorer for Windows).
You can change any settings and preferences either in the opened “4Sync” window, or by right-clicking on 4Sync icon on the Taskbar.
How to synchronize files and folders
Synchronization of any files and folders is very simple:
1. If you install 4Sync on all of your computers, , all you need to do is to save files in "4Sync" folder. Then, all files and updates will appear and be accessible from any other computer, in "4Sync" folders, accordingly.
2. If you install 4Sync on one of your computers, you need to save files in "4Sync" folder, and all files and updates will appear and be accessible from any other computer, at your 4shared account. All you need to do is to log in and get access to any synchronized files and folders.
How to create a new folder
To create a new folder in "4Sync" folder, you simply need to open "4Sync" folder, right-click on the empty space and select "Create" - "Folder" from the appearing menu.
If you wish to allow access to any of your synchronized files or folders, right-click on the file (folder), you wish to share, and select the relative option from the list.
What is 4Sync sychronization history
Synchronization history is 4Sync feature, which allows you to browse, which files and folders you have already uploaded, downloaded and syncronized.
How to view my 4Sync synchronization history
To view your 4Sync synchronization history, right-click on 4Sync icon on the taskbar of your computer and select "View History" from the appearing menu.
There have been already introduced several 4shared mobile applications, which enable instant access to 4shared from your smartphones, whenever you wish to. These include 4shared Mobile for Android, 4shared Mobile for Blackberry, 4shared Mobile for Symbian and 4shared Music for Android.
4shared Mobile for Android is a convenient application for Android smartphones, which allows you to access and manage your 4shared account instantly, wherewhere and whenever you need to.
4shared Music for Android is a user-friendly application, which enables you to stream your favourite tracks from 4shared, create and manage your playlists directly on your Android smartphone.
4shared Mobile for Symbianis a convenient app, which enables fast access to any files at your 4shared account directly from your Symbian smartphone.
4shared Mobile for Blackberryis a user-friendly mobile application, which enables you to access any files at your 4shared account directly from your Blackberry smartphone.
4shared Sync for iPhone/iPadis a user-friendly mobile application, which enables you to access any files at your 4shared account and manage them directly from your iPhone/iPad.
Sharing files and folders
Your files can be shared with anyone, including non registered users. As soon as you upload your files on 4shared you will be able to share your file with others using an access link. You can email the link, place it on your web page, or publish it on forums or blogs.
However, if you don't want your file to be seen by everyone, you should share your link confidentially, with certain people only. As the link is generated securely, it is absolutely impossible to access the file.
To share a folder you need to get a sharing link that will allow people who know it to access the folder. The easiest way to get the link is to open the folder you are going to share, and then click on the ' Activate' button next to the address bar on the top of the page.
Another way to share your folder is to open it and click on the 'Share current folder' button on the toolbar. In the opened window choose the 'Share this folder' radio button, and then click on the 'Save' button to activate the sharing link. As soon as the link is activated you will be able to see it in the address bar on the top of the page where your shared folder is. Click on the 'Back' button to get there. Images.
How to protect a folder with a password
You can protect your shared folder from unauthorized access by setting a password for it. To set a password open a folder you want to share with a password protection. Click on the 'Share current folder' button on the toolbar and choose the 'Share this folder' radio button. Tick 'Add password' in the 'Link and Security' section, and type a chosen password in the 'Password' and 'Confirm password' fields. Note that both fields are case sensitive, so you should type absolutely the same password twice. Click on the 'Save changes' button to complete setting the password. Keep the password a secret, and let it be known only to those people with whom you want to share your folder. Protect folder with a password: images.
Where to check the number of downloads of the file
Please log in your account, tick the file you need and check the number of downloads in the column 'downloads' next the file (the second column from your right).
The FolderShare feature allows you to share any of your folders with anyone by setting different access permissions on the folder. Similar to a shared file, you can send a web-based link to your shared folder.
If the shared folder has Read-only access, people can only download files from the folder.
If you don't want certain files from your shared folder to be visible for other people, you should set up ' View only public files' option and tick the files in the folder as 'private' or ' public' correspondingly.
If your folder has 'Delete or rename files' or 'Moderator' permissions, then 4shared visitors can change your files. So don't set these permissions if you want to prevent your files from changes.
If your shared folder has a 'Moderator' access, other users get all functionality within this folder. Permissions tab.
Where to get a sharing link to a file/folder
The easiest way to get the sharing link to a folder is to open the folder you are going to share, and then click on the 'Share' button in the right upper corner of the page.
Another way to share your folder is to open it and click on the 'Share current folder' button on the toolbar. In the opened window choose the 'Share this folder' radio button, and then click on the 'Save' button to activate the sharing link. As soon as the link is activated you will be able to see it in the address bar on the top of the page where your shared folder is. Click on the 'Back' button to get there.
To get a sharing link to a file, right-click it and press 'get a link to a file'. How to get a sharing link
Where to leave the links to the files
You can leave the links to your file on various sites, forums, blogs. The examples of the links could be found in the download page of the file.
Open the folder you want to share and click on the 'Activate' button next to the sharing link or on the "Share current folder" button on the toolbar. In the last case, you have clicked 'Share current folder' and on the opened page choose the 'Share this folder' radio button. Then choose the 'view only 'public' files' option in the "Permissions' section and click on the 'Save' button to share the folder. After you click on the 'Back' button in the 'Access' column you will see that all files from the shared folder have a private status. This means that none of them will be shown to other people. To make some files shared tick them, and then click on the 'Mark selected files as public' button on the toolbar. Thus, only the public files in your shared folder will be available for others whereas the private files will be invisible.
You just need to set the 'Upload files' permission on the folder, and send him/her a link to the folder. The user will be able to upload any files that fit the file size upload limit and your drive free space.
How to email a sharing link to the file
You can email sharing links only. Firstly, you should tick the files you want to share by email. Then click on the 'Email selected files' button on the toolbar. Type an email address in the 'To:' field, but please note that there should not be more than one addressee. Fill in the 'Subject' field and type the text of the message if needed. Click on the 'Send' button in the lower right corner to send your email. The links to the attached files will be added to the end of the message. E-mail links images.
You can upload any files that meet our Terms of use , i.e. you can not share illegal, pornographic, copyrighted materials, etc.
Here are the most popular types of files that may be shared:
- document file (*.doc, *.txt, *.pdf, *.rtf, *.xls)
- music file (*.mp3, *.ogg, *.wav, *.mid, *.m4a, *.ram, *.rm, *.wma)
- video file (*.avi, *.mpg, *.mpeg, *.3gp, *.wmv, *.flv, *.mov, *.mp4, *.asf, *.m2ts, *.mkv)
- image file (*.jpg, *.gif, *.bmp, *.png, *.tif)
- zip file (*.zip, *.rar, *.arj)
- any other types
How to create a folder
You can create a new folder or a new subfolder. To create a new folder open the My4shared folder and click on the 'New folder' button on the toolbar, then name the new folder and click on the 'OK' button to complete creating the folder. If you plan to create a subfolder, start your actions by opening the parent folder. Click to see how to create a folder.
If you do not need to share your files with others, please, take into consideration these features:
- Exclude your files from search results
To exclude your files from Search results, go to the Settings, in tab General activate Allow the showing of my files in public search results (if it is selected).
- Protect your shared folder with password
You can protect your shared folder from unauthorized access by setting a password on it. To set a password for a folder, please log into your account, open a folder and right-click on the folder name in the directory tree on the left. Select the 'Sharing and Security' command. You will be taken to the page where you need to select the 'Share this folder' option and tick 'Add password' in the 'Link and Security' section. Type a chosen password in the 'Password' and 'Confirm password' fields. Note that both fields are case sensitive, so you should type absolutely the same password twice. Click on the 'Save changes' button to complete setting the password. After that you need to get back to the folder and copy the folder sharing link from your account tool-bar. You can pass this link along with the password to your friends and colleagues with whom you would like to share the files from the shared folder.
- Allow download for the file publisher only
To allow download for the file publisher only, please right-click on the file and select 'Properties'. You will be taken to the 'File Properties' page where you need to tick the 'Allow downloading for publisher only' check box and click on the 'Save' button. Make your files not shared.
How to change password on a protected folder
You need to log in your account, right-click the folder you need in the directory tree and choose 'Sharing and security'. You'll see the section 'Link and security' in the 'General' tab. Insert new password to the box 'Password' and confirm it below. Click to see how to change pass.
How to embed a file on the other web-site
If you want to post your file (audio or video) or your folder in another site, you need to embed it.
Embedded means that the player itself is embedded in the web page. Embedding a file is achieved by inserting a block of code in the web page's HTML. There are many variations on the code you can use, depending on what you want to embed and how you want to see it.
You can get the embed code in your account. Click on the file you want to embed and copy all the information from the Embed tab. It is automatically generated for the files stored in your account.
The example below shows the code for embedding a video file.
<embed src="http://www.4shared.com/embed/173444837/a29a438e"width="320"height="260"allowfullscreen="true" allowscriptaccess="always"></embed>
You can change the size of the player by changing width and height
To embed audio files you need an embed code to the mp3 file which you can get in the Embed tab by right clicking the file in your account.
<embed src="http://www.4shared.com/embed/139157501/372e6072"width="320"height="200"allowfullscreen="true" allowscriptaccess="always"></embed>
You can also embed your folder. So other users will be able to download your files by clicking on the file. They can also upload the files to your folder in case you set this in your folder permissions. To do this, you need to paste an embed code to your web site. You can get it by right-clicking the folder in your account and choosing ‘embed’ from the list. You’ll see two variants of embed codes.
The first variant
<iframe marginWidth=0 marginHeight=0 src=http://www.4shared.com/dir/21478036/4a6f5c47/sharing.html?dirembed=trueframeBorder=0 allowtransparency=true width=840 height=600></iframe>
The second variant
<iframe marginWidth=0 marginHeight=0 src=http://www.4shared.com/minifolder/21478036/4a6f5c47/sharing.html scrolling=no width=200 height=200></iframe>
Click here to see how to embed.
How to create a playlist
To create a playlist, you need to click on the Playlist button at the toolbar. Please mind that there should audio files only in folder to create a playlist. Click here to see the playlist button. You can provide other users with the link to the playlist. to do this, please copy sharing link from the playlist page. You can also embed the playlist in some other site by using the embed code.
Managing files and folders
How to delete a file
Please log into your account and tick off the file(s) you'd like to remove. Then press the 'Delete selected' button on your account tool bar. Another way is to right-click on each file and pick up the 'Delete' option suggested from the drop-down list. There is also a little 'recycle bin' icon opposite to each file if they are arranged as a list or on the file thumbnail if they are organized in that way. Click here to see how to delete a file.
How to delete a folder
Tick of the folder you want to delete, press the 'Delete selected' button on your account tool bar. You can also right-click the folder and pick up the 'Delete' option suggested from the drop-down list. There is also a little 'recycle bin' icon opposite to each folder if they are arranged as a list or on the file thumbnail if they are organized in that way. Delete a folder.
What happens with the files after deletion
All the files are moved to the 'Recycle Bin' after deletion. They do not disappear form your account and affect your account storage space. You can restore the files from the 'Recycle Bin' or delete them from your account. If you do not clear your 'Recycle Bin' for some time, the file are deleted automatically without further restoring.
How to rename a folder
Please tick off the folder you need to rename, right-click on it and choose 'rename' from the list. Insert the title you want and press 'ok'. Click here to see how to rename a folder
How to manage files with FTP
All 4shared users can access their accounts with FTP (File Transfer Protocol).
FTP is a convenient way to upload, download and manage 4shared hosted files. The obvious advantage of this method is the absolute absence of advertisements for everybody (no matter if the user has got Premium membership, or not).
This method is also handful, in case if you don’t have an opportunity to use 4shared Desktop or access 4shared.com at the moment – the only thing needed is a default Internet browser.
To access files with the browser quickly:
1. Enter ftp.4shared.com in the address bar of the browser and press “Enter”.
2. Enter your 4shared login and password in the required fields.
3. You’ll see the contents of your 4shared account. You can now browse the folders and download any of them, if necessary.
To get full access to 4shared with FTP-manager:
1. Enter ftp.4shared.com as “Host”.
2. Enter your 4shared login and password in the required fields.
3. You can now upload (use drag & drop feature, if you wish), download, copy, move and remove any of your files.
How to access and manage files with SFTP
All 4shared users can access their accounts with SFTP (Secure File Transfer Protocol).
SFTP is a convenient network protocol, which enables the user to access, transfer and manage files over a completely secure data stream.
This method is also useful, in case if you don't have an opportunity to use 4shared Desktop or access 4shared.com at the moment – the only thing needed is a default Internet browser.
To access files with the browser quickly:
1. Enter sftp://sftp.4shared.com in the address bar of the browser and press "Enter".
2. Enter your 4shared login and password in the required fields.
3. You'll see the contents of your 4shared account. You can now browse the folders and download and manage any of them, if necessary.
NB! To use SFTP access to 4shared, you should use a free client, such as FileZilla, etc.
What is WebDav and how to use it
WebDav is a convenient way to store and retrieve files between your computer and your 4shared account using the built-in functions in the Microsoft Windows Explorer that you do with your local drives.
Our webdav address is: http://webdav.4shared.com/
Follow the instructions to set up WebFolder in Microsoft Windows XP
- Click 'Start' and then choose 'My Computer'
- Choose 'Tools' Option (from the top of window)
- Click 'Map Network Drive' from the list
- Click 'Sign up for online storage or connect to a network server' at the bottom of the window
- Click 'Next'
- Select 'Choose another network location' then click 'Next >' again
- In the address field you will type http://webdav.4shared.com/
- Enter your 4shared account login and password
- Click 'Next'
- Click 'Finish'
You may drag the WebFolder on your desktop from 'My Network Places', to create a Desktop Shortcut You can now Copy/Paste or Drag/Drop files into and out of this new directory structure. At the moment we are still testing the feature and there could be troubles with setting it up in Windows Vista. Sorry for the temporary inconveniences.
Follow the instructions to set up WebFolder in Linux:
- Go to Places -> Connect to Server...
- Choose WebDAV (HTTP) from the Service type drop list
- Enter http://webdav.4shared.com/ in the Server input box
- Click Connect
- Enter username and password in the next dialog.
How to create a folder
You can create a new folder or a new subfolder. To create a new folder open the My4shared folder and click on the 'Create a new folder' button on the toolbar, then name the new folder and click on the 'OK' button to complete creating the folder. If you plan to create a subfolder, start your actions by opening the parent folder. Click here to see how to create a folder.
How to change the description of a file
To change the file description, click on the name of a file to get to the file info page, and type a new file description in the 'Description' field at the bottom of the page. To save this change, click on the 'Save' button. Your new file name can be seen on the download page of the file. Click here to see how to change a description.
How to stream video and audio files
Once you are on the file download page, you need to wait until it loads completely and the playback toolbar appears. Then you press the play button and await the file to be buffered. Then the sound/video goes.
What audio files can be streamed online
You can stream audio files online before the download. You can listen to the file of the following types online: *.mp3, *.ogg, *.wav, *.mid, *.m4a, *.ram, *.rm, *.wma.
What audio files can be streamed online
You can stream video files online before the download. You can watch the file of the following types online: *.avi, *.mpg, *.mpeg, *.3gp, *.wmv, *.flv, *.mov, *.mp4, *.asf, *.m2ts, *.mkv.
What images can be viewed online
You can preview the following types of images online *.jpg, *.gif, *.bmp, *.png, *.tif.
How to delete a subfolder
First of all, open the parent folder of a subfolder you want to delete. Then click on the 'Delete' button opposite the subfolder and press 'OK' to confirm deleting the subfolder.
How to set a subdomain to a folder
To share all your account materials through a nice link like myfolder.4shared.com, right-click on the 'My 4shared' folder in the directory tree on the left and select 'Sharing and Security'. You will be taken to the page where you need to select the 'Share this folder' option. On the same page you can customize the link to your shared folder so that it looks like myfolder.4shared.com. This can be implemented in the 'Sub-domain' section. Just enter the name for the sub-domain and check if it is available.
You can use one sub-domain for free for any shared folder in your account. Click here to see the screenshots with the subdomain.
How to change a subdomain
Right-click on the folder in the directory tree on the left and select 'Sharing and Security'. You will be taken to the page where you need to select the 'Share this folder' option. Go to 'Sub-domain' section. Just enter the new name for the sub-domain and check if it is available.
You can use one sub-domain for free for any shared folder in your account. Click here to see the screenshots with the subdomain.
How to leave comments to the files
To leave a comment to a file, you need to go the download page of the file. There is Add comment box at the bottom of the page. Insert the text of the message and click on Add comment. Click here to see how to add comment.
How to review comments to the files
You need to log in your account, click on the file you want to review comments and press the 'comments' button in the left upper corner of your account page. Or you can right-click the file and chose 'review comments' from the list. Click here to see how to review comments.
How to edit *.txt files
You can also edit .*txt files online. To do it, you need to click on the edit next to the file in your account. After that you'll be redirected to the other page where you can change the file and save changes. Click here to see how to edit *.txt files. Please mind that this feature is available for Premium users only.
How to get a direct download link
Click on the name of a file to get to the file info page. In the 'Direct link' field copy a link which allows you to download the file with premium advantages. Direct download link.
Premium account
Premium account advantages
Premium Traffic. You can download 100 GB of files with premium features.
Instant Download. No waiting time before each download begins.
Ads-free Download. No advertisements.
Download Speed. Transfer speed priority is high.
Resume Downloads. Resume broken transfers using download managers.
Max File Size. The maximum size of a file you are able to upload is 5 GB.
Web Grab. You can upload files directly from the Web.
Storage Space. You can use 100 GB of space on your virtual drive to store your files.
Ad-free Sharing. No advertisements in your account.
Direct Links. Hot links for download managers or embedding the file to web page.
Detailed file and account statistics. You can check when your files were uploaded, how many times they were downloaded, when the last download was made, and how much free space is left on your virtual account.
Zip Preview. You can see the contents of certain Zip file in separate preview window.
Zip your files online. It allows you to archive files directly in your account without any additional software.
Edit text files. It gives you an opportunity to edit any text files in your account without needing to download.
Secure data transmission (SSL)
SSL creates a secure connection between a client and a server, over which any amount of data can be sent securely. You can change the links to all of your files into https. To do this, you need to go to Settings and check Secure SSL data transfer box.
How to upgrade for a Premium account
You can choose this subscription on the 'Upgrade' tab of your Account. The easiest way to get there is to click on the 'Upgrade' button in the upper right corner on your virtual drive. Also, you can open the tab by clicking on the 'My Account' button in the upper right corner on your virtual drive and by choosing the 'Upgrade' tab. Choose the subscription plan you want to buy and click on the 'Purchase' button. Click here to see how to upgrade your account.
How to activate Premium account via sms
To activate Premium account via SMS, please, send an SMS with the word FILE to the number you see at this page. If you see no number at this page, it means that this service in not available for your country at the moment. After SMS is sent you will receive code for your Premium account activation. You will need to paste code and your login to the special fields on the page after choosing SMS payment method. If you don’t have account with 4shared service licensing information, your login and password will be sent to your email address.
How to pay for Premium account
If you want to upgrade your account to Premium, please, log into your 4shared account, click on 'My Account' button at the top right-hand corner of your screen, get to the 'Upgrade' tab and select the subscription type you would like to get and way of payment. We work with Plimus, PayPal, MoneyBookers secure payment systems that do not disclosure any details about your credit cards. If you want to upgrade existing account, do not forget to indicate email associated with your 4shared account when filling payment form. You can also upgrade your account from our Premium page. If you have questions about Premium subscription, you are welcome to contact our Sales Department via sales@4shared.com
What happens with the files after the end of Premium subscription
Your account will be converted to Free type and advanced features set included into the paid package will be no longer available to you. However, you will be still able to access your account and files stored in it. In case you do not log into it for more than 30 days, it will be automatically de-activated.
Bandwidth limitations for traffic
You have 100 GB of traffic to download the files with Premium advantages. This traffic is updating every month. If you exceed 100 GB you can still download the files but as a free user.
How to upload files directly from the web
We call this feature 'Web Grab', and you can use it if only you are a subscriber of the Premium Plan.
To use this feature go to a folder where you are going to upload a file from the web, and chose the 'Web Grab' tab on the uploading panel in the lower right corner of the page. Type the URL address of the file that expected be uploaded and click on the 'Grab' button to start uploading the file to your account. Click here to see how it works.
Premium download traffic
Premium download traffic indicates the amount of files downloaded by yourself from 4shared.com with premium advantages.
Outcome traffic
Outcome traffic includes all the files which were downloaded form your account by other users.
How to pay without a credit card
In case you would like to purchase a package, you can get to our 'Pricing' page through the link and click on the 'Credit Card' icon opposite to the package you would like to purchase. At the very bottom of the page, in the 'Customer information' table, there's a 'Method of Payment' drop-down box. You can select payment by Phone or Local Bank Transfer instead of Secure On-line Credit Card. The other way is to pay via our resellers. You can find how to do it and their contacts here.
How can i receive refund
Refund rights and obligations are regulated in the USA by Fair Trading Act 1999 and the Trade Practices Act 1974.
According to these laws:
A customer has a right to ask for a refund if the goods:
- do not do the job the customer was led to believe they would (the product is unfit for its purpose)
- have a fault that the customer could not have known about at the time of
purchase
- do not match a sample the customer was shown are not as they were described
Rights of traders: Trader doesn’t have to provide the refund if:
- no proof of purchase is offered
- the customer simply changes their mind
- the customer finds the good cheaper elsewhere
- the customer knew of a particular fault before buying the goods
- the goods were damaged after the purchase, unless the damage is a result
of the normal, recommended use of the goods
If you want to have a refund, please contact our Sales Department (sales@4shared.com)
In case you would like become a 4shared reseller you will be able to generate activation links for premium accounts and then distribute them among your clients. You will be able to purchase 4shared premium accounts with 30% discount and then distribute them at any reasonable price. We provide monthly packages as well as quaterly, semi-annual and annual packages. After signing up for reseller account you can update your balance via PayPal and generate the links for 70% of full premium price. The account also includes statistics for generated links and monitors their activation. To get reseller account you can sign up for usual free account at sign-up page and write back to Sales Department at sales@4shared.com with request to change your account type. This account will be converted to reseller interface. We will be glad to add your personal deatils to our Reselers page as soon as you purchase the certificate and start distributing the links.
How can i cancel subscription
To cancel your subscription, please, log into your PayPal, Plimus or Moneybookers account and deactivate your Premium subscription with 4shared service. You will get a notification that your subscription has been cancelled. In case you experience any difficulty with it, please, write an email to sales@4shared.com with subscription cancellation request and it will we cancelled by our Sales Department for you.
How can i get Premium account for free
We can present you with a Premium account for 6 months, in case you are using your account for more than 6 months, you've never broken our Terms of use and one of your files was downloaded by other users for more than 1 000 times.
Policy of the site
Service abuse
If you receive an e-mail with a subject 'Service abuse' it means that some of your files contain unlicensed copies of some works, or are engaged in other unauthorized activities relating to copyrighted works. You need to delete such files from your account as soon as you get such a notification.
Abusive files
All pornographic material is marked as adult content and access to this material is restricted. We ban accounts which are created to distribute pornographic or other illegal material.
Copyright violation
All the files which violate someone's copyright are deactivated.
Files containing viruses
If you are distributing or transmitting any software or other computer files that contain a virus or other harmful component, your account will be banned without further reactivation.
How to make your account unbanned
To have your account re-activated, please delete the file(s) from the 'Abuse' folder and let us know when this is done.
Where are the abusive files moved from the account
All the files that are breaking our Terms of use and contain illegal or abusive information are moved to 'Abuse' folder in your account.